
mac系统删除,轻松卸载不再需要的软件和系统
时间:2024-12-11 来源:网络 人气:
Mac系统删除指南:轻松卸载不再需要的软件和系统
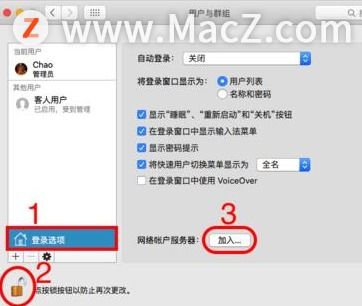
随着Mac系统的不断更新和用户需求的多样化,有时候我们需要删除不再需要的软件或系统,以释放磁盘空间或优化系统性能。本文将详细介绍如何在Mac系统中进行软件和系统的删除操作。
一、卸载不再需要的软件
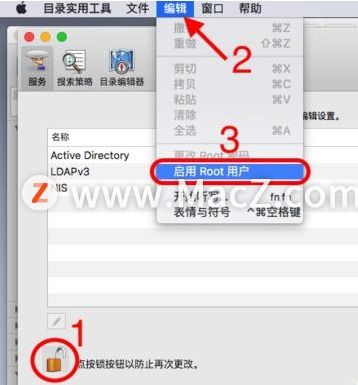
1. 使用App Store卸载
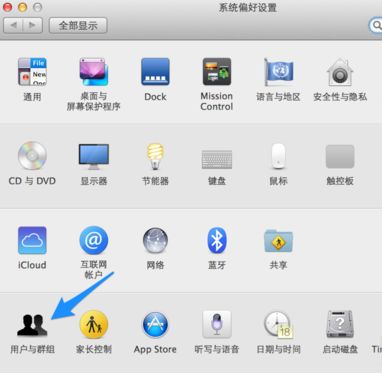
对于通过App Store安装的应用程序,可以直接在App Store中卸载。
打开App Store。
在底部菜单栏选择“我的”。
找到需要卸载的应用程序,点击“删除”按钮。
确认删除操作。
2. 使用Finder卸载
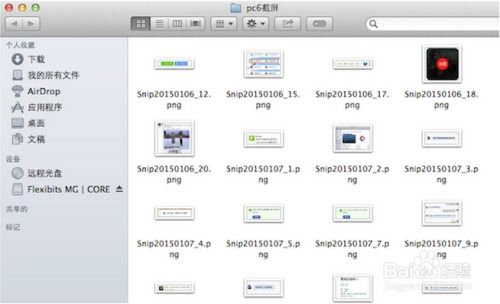
对于非App Store安装的应用程序,可以通过Finder进行卸载。
打开Finder。
在左侧菜单栏找到“应用程序”文件夹。
找到需要卸载的应用程序。
拖动应用程序到废纸篓。
清空废纸篓。
3. 使用第三方卸载工具

市面上有一些第三方卸载工具,如CleanMyMac X等,可以帮助用户更彻底地卸载软件,包括其残留文件。
下载并安装第三方卸载工具。
运行工具,选择需要卸载的应用程序。
点击“卸载”按钮。
二、删除系统文件和优化磁盘空间
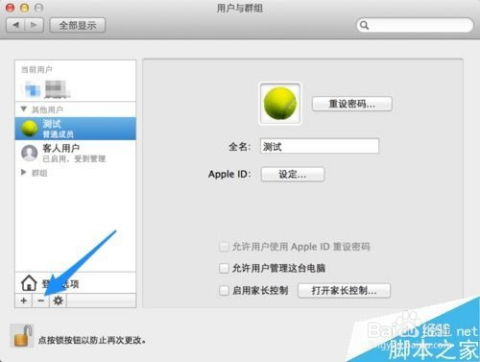
除了卸载软件,用户还可以通过以下方法删除系统文件和优化磁盘空间:
1. 清理缓存文件
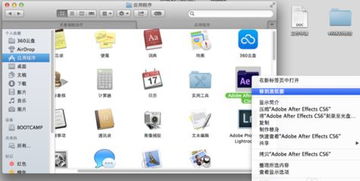
缓存文件是系统在运行过程中产生的临时文件,可以清理这些文件来释放磁盘空间。
打开Finder。
在左侧菜单栏选择“前往”。
选择“库”。
找到“应用程序”文件夹。
在“应用程序”文件夹中,找到“实用工具”文件夹。
打开“实用工具”文件夹,找到“清理”应用程序。
运行“清理”应用程序,按照提示操作。
2. 清理日志文件
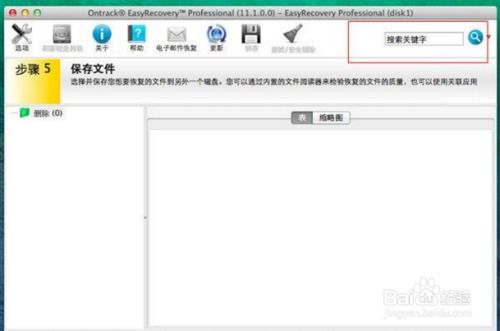
日志文件记录了系统运行过程中的各种信息,可以清理这些文件来优化磁盘空间。
打开Finder。
在左侧菜单栏选择“前往”。
选择“库”。
找到“应用程序”文件夹。
在“应用程序”文件夹中,找到“实用工具”文件夹。
打开“实用工具”文件夹,找到“日志”文件夹。
删除不需要的日志文件。
三、删除系统

如果需要删除整个系统,可以通过以下步骤操作:
1. 重启Mac,按住Option键进入启动盘选择菜单。
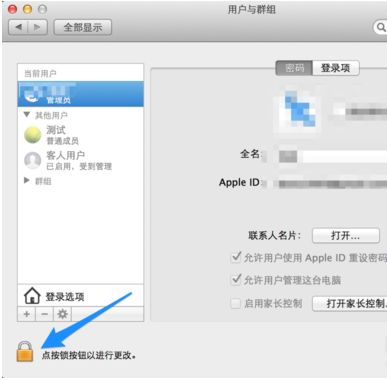
2. 选择“磁盘工具”。
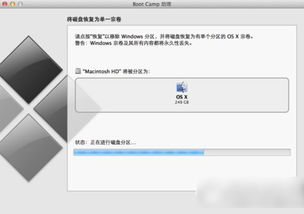
3. 在左侧菜单栏选择需要删除系统的硬盘。
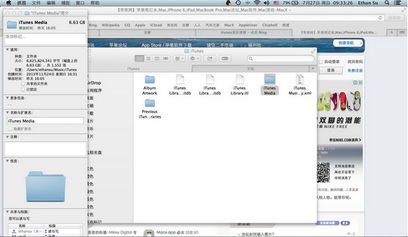
4. 点击“抹掉”。
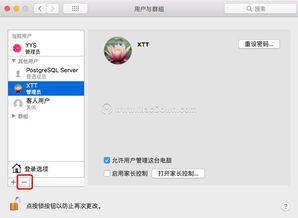
5. 选择格式为“Mac OS Extended (Journaled)”。
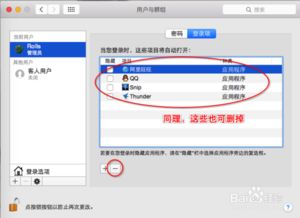
6. 点击“抹掉”按钮,确认删除操作。
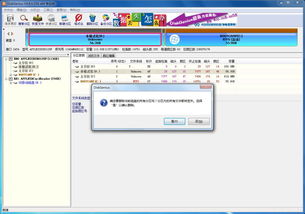
相关推荐
教程资讯
教程资讯排行













