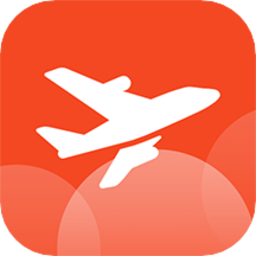usb重装电脑系统步骤,USB重装电脑系统步骤详解
时间:2024-12-11 来源:网络 人气:
USB重装电脑系统步骤详解
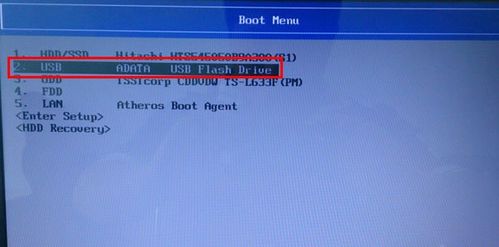
随着电脑使用时间的增长,系统可能会出现各种问题,重装系统成为了解决问题的有效方法。使用USB重装电脑系统操作简便,以下是详细的步骤说明。
在进行USB重装电脑系统之前,我们需要做好以下准备工作:
准备一个至少8GB以上的U盘,确保U盘内没有重要数据,以免在制作启动盘时丢失。
下载系统镜像文件。可以从微软官网或其他可信网站下载Windows操作系统的ISO镜像文件。
下载并安装镜像写入工具,如Rufus等。
完成准备工作后,接下来制作启动盘:
将U盘插入电脑,打开镜像写入工具。
在工具中选择“创建一个USB启动盘”或类似选项。
选择ISO镜像文件,点击“开始”按钮开始写入过程。
等待写入完成,此时U盘已制作成启动盘。
制作好启动盘后,需要进入BIOS设置调整启动顺序:
重启电脑,在启动过程中按下相应的键进入BIOS设置,通常是DEL、F2或F10键。
在BIOS设置中找到“Boot”或“Boot Order”选项。
将USB启动盘设置为第一启动设备。
保存设置并退出BIOS。
完成BIOS设置后,电脑将启动并进入系统安装界面:
重启电脑,电脑会从USB启动盘启动。
按照屏幕提示操作,选择语言、键盘布局等。
选择安装类型,如“自定义(高级)”。
选择安装盘,将系统安装到硬盘上。
等待系统安装完成,重启电脑。
系统安装完成后,进行以下后续工作:
安装必要的驱动程序和软件。
备份重要数据,以防万一。
更新系统补丁和驱动程序,确保系统安全。
在使用USB重装电脑系统时,请注意以下事项:
确保U盘质量良好,以免在制作启动盘或安装系统时出现问题。
在制作启动盘前,备份U盘中的重要数据。
在BIOS设置中调整启动顺序时,注意不要误操作,以免造成系统损坏。
在安装系统过程中,按照屏幕提示操作,不要随意更改设置。
教程资讯
教程资讯排行