
u极速一键装系统教程,极澶檷寸増鍏嶈垂瑙傜湅
时间:2024-12-11 来源:网络 人气:
U极速一键装系统教程——轻松实现系统重装

随着电脑使用时间的增长,系统可能会出现各种问题,如卡顿、蓝屏等。这时,重装系统成为了解决问题的有效方法。而使用U极速一键装系统工具,可以让你轻松实现系统重装,节省时间和精力。下面,我们就来详细介绍一下U极速一键装系统的教程。
一、准备U盘和系统镜像文件

在进行U极速一键装系统之前,首先需要准备一个至少8GB的U盘和一个Windows系统镜像文件。系统镜像文件可以从官方网站下载,或者使用其他合法途径获取。
二、制作U盘启动盘
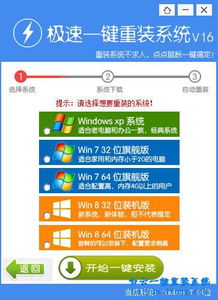
1. 下载并安装U极速一键装系统工具。
2. 打开U极速一键装系统工具,选择“制作U盘启动盘”功能。
3. 选择U盘,点击“开始制作”按钮。
4. 稍等片刻,U盘启动盘制作完成。
三、设置BIOS启动顺序
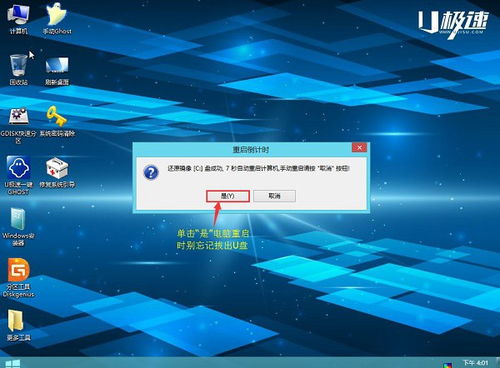
1. 重启电脑,进入BIOS设置。
2. 找到并选择“Boot”或“Boot Options”选项。
3. 将U盘设置为第一启动设备。
4. 保存并退出BIOS设置。
四、启动电脑并选择U盘启动
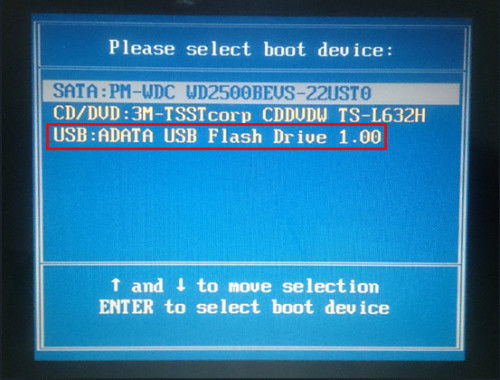
1. 重新启动电脑,按下BIOS设置中设置的启动键(通常是F2、F10或DEL键)进入启动菜单。
2. 选择U盘启动,按Enter键确认。
3. 稍等片刻,电脑将启动到U极速一键装系统界面。
五、选择系统镜像文件并开始安装

1. 在U极速一键装系统界面,选择“安装Windows”选项。
2. 选择系统镜像文件所在的U盘,点击“下一步”。
3. 选择安装路径,点击“下一步”。
4. 点击“开始安装”按钮,等待系统安装完成。
六、完成安装并重启电脑
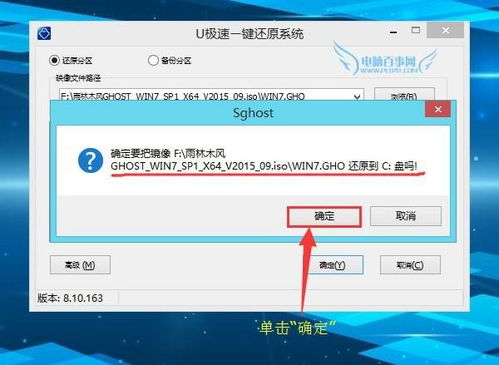
1. 系统安装完成后,会自动重启电脑。
2. 进入系统后,根据提示完成系统设置。
3. 重装系统成功,可以正常使用电脑了。
七、注意事项
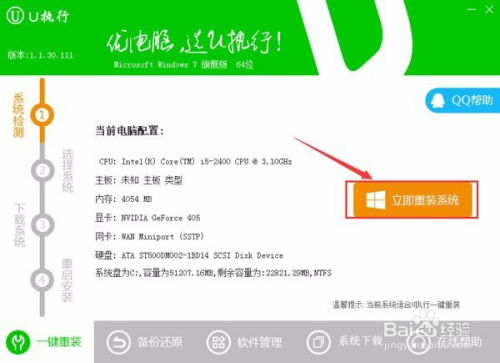
1. 在制作U盘启动盘时,请确保U盘内没有重要数据,以免丢失。
2. 在安装系统过程中,请勿断电,以免造成系统损坏。
3. 如果在安装过程中遇到问题,可以查阅U极速一键装系统工具的帮助文档或联系客服寻求帮助。
通过以上教程,相信你已经学会了如何使用U极速一键装系统工具进行系统重装。使用这种方法,可以让你轻松解决电脑系统问题,提高电脑使用体验。
相关推荐
教程资讯
教程资讯排行













