
pe用iso装系统教程,轻松实现系统升级与修复
时间:2024-12-10 来源:网络 人气:
PE用ISO装系统教程:轻松实现系统升级与修复

随着电脑使用时间的增长,系统可能会出现各种问题,如运行缓慢、蓝屏死机等。这时,使用PE用ISO装系统成为了一种常见的解决方案。本文将详细讲解如何使用PE系统安装ISO镜像文件,帮助您轻松实现系统升级与修复。
一、准备工作

在开始操作之前,我们需要准备以下工具和材料:
一台可以正常工作的电脑
一个U盘(至少8GB容量)
Windows PE系统镜像文件(ISO格式)
目标操作系统的ISO镜像文件
二、制作PE启动U盘
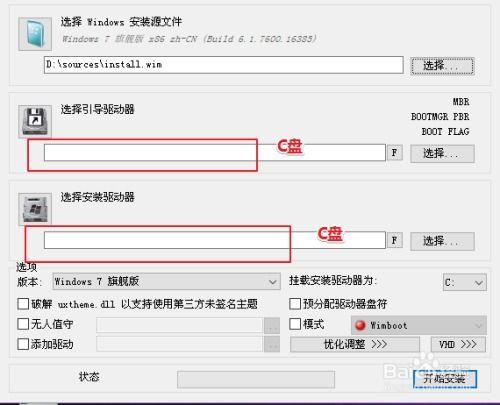
1. 下载并安装UltraISO软件。
2. 将U盘插入电脑,打开UltraISO软件。
3. 点击“文件”菜单,选择“打开”,选择下载的Windows PE系统镜像文件。
4. 点击“启动”菜单,选择“写入硬盘映像”。
5. 在弹出的对话框中,选择U盘盘符,勾选“USB-HDD”选项。
6. 点击“写入”按钮,等待写入完成。
7. 写入完成后,关闭UltraISO软件。
三、启动PE系统
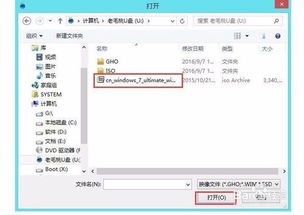
1. 将制作好的PE启动U盘插入电脑USB插口。
2. 重启电脑,进入BIOS设置。
3. 将U盘设置为第一启动设备。
4. 保存BIOS设置,重启电脑。
5. 进入PE系统,开始安装操作系统。
四、安装操作系统
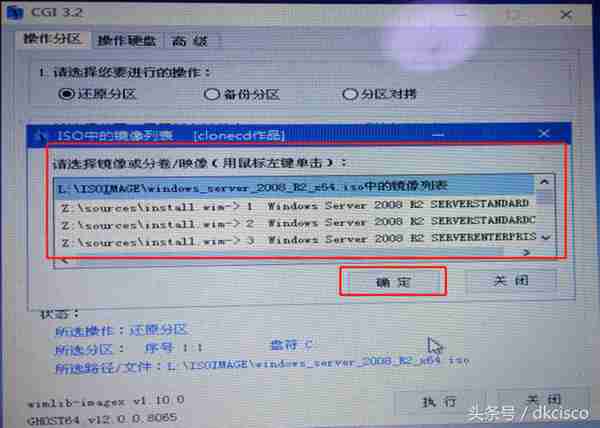
1. 在PE系统中,打开“我的电脑”,找到目标操作系统的ISO镜像文件。
2. 双击ISO文件,打开虚拟光驱。
3. 在虚拟光驱中找到安装程序,双击运行。
4. 按照安装向导提示,选择安装类型、分区等选项。
5. 安装过程中,请耐心等待,直到安装完成。
通过以上步骤,您已经成功使用PE系统安装了ISO镜像文件。这种方法可以帮助您轻松实现系统升级与修复,提高电脑运行速度。在操作过程中,请注意以下几点:
确保下载的ISO镜像文件是原版系统,以免出现兼容性问题。
在安装过程中,请仔细阅读提示信息,避免误操作。
安装完成后,请将PE启动U盘从电脑中拔出,以免影响系统运行。
教程资讯
教程资讯排行













