
pc u盘安装苹果系统,PC电脑U盘安装苹果系统全攻略
时间:2024-12-10 来源:网络 人气:
PC电脑U盘安装苹果系统全攻略
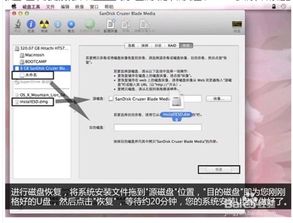
随着苹果电脑的普及,越来越多的用户开始关注如何在PC电脑上安装苹果系统。本文将详细讲解如何使用U盘在PC电脑上安装苹果系统,让您轻松体验Mac OS的魅力。
一、准备工作
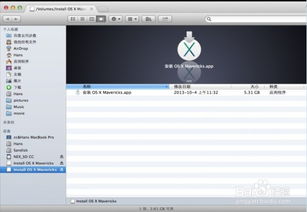
在开始安装之前,我们需要做好以下准备工作:
准备一台PC电脑,确保其硬件配置满足苹果系统的最低要求。
准备一个8GB以上的U盘,用于制作安装盘。
下载苹果系统的ISO镜像文件,可以从官方网站或其他可靠渠道获取。
下载并安装U盘制作工具,如Rufus、TransMac等。
二、制作U盘安装盘
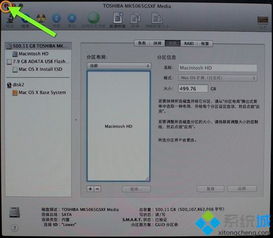
1. 将U盘插入PC电脑,并使用U盘制作工具打开。
2. 在制作工具中,选择ISO镜像文件,即下载的苹果系统ISO文件。
3. 选择U盘作为目标设备,点击“开始”按钮开始制作。
4. 等待制作完成,此时U盘将包含苹果系统的安装文件。
三、设置BIOS启动顺序

1. 重启PC电脑,在启动过程中按下F2、F10或Delete键进入BIOS设置。
2. 在BIOS设置中,找到“Boot”或“Boot Order”选项。
3. 将U盘设置为第一启动设备,保存并退出BIOS设置。
四、启动U盘安装苹果系统

1. 重启PC电脑,按住U盘启动键(通常是F12或Esc键)进入启动菜单。
2. 在启动菜单中选择U盘作为启动设备。
3. 进入苹果系统安装界面,按照提示操作。
五、安装苹果系统
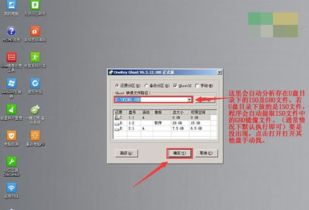
1. 在安装界面,选择安装语言、键盘布局等设置。
2. 选择安装类型,如“自定义安装”或“磁盘分区”。
3. 根据提示选择安装位置,将苹果系统安装到PC电脑的硬盘上。
4. 等待安装完成,重启PC电脑。
六、安装驱动程序

1. 重启后,进入苹果系统桌面。
2. 打开“系统偏好设置”>“安全性与隐私”>“隐私”。
3. 在“隐私”窗口中,找到“辅助功能”选项,并勾选“允许辅助功能控制此电脑”。
4. 运行“安装Mac OS X”应用程序,按照提示安装驱动程序。
通过以上步骤,您可以在PC电脑上成功安装苹果系统。在安装过程中,请注意备份重要数据,以免造成损失。祝您安装顺利,享受Mac OS带来的全新体验!
相关推荐
教程资讯
教程资讯排行













