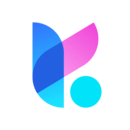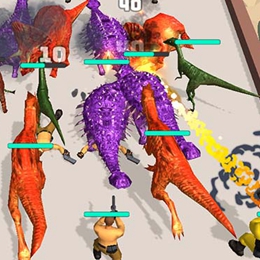mac双系统卸载win10
时间:2024-12-10 来源:网络 人气:
Mac双系统卸载Win10系统:轻松操作,释放空间

随着苹果Mac电脑的普及,越来越多的用户选择在Mac上安装双系统,以便在Mac OS和Windows之间自由切换。随着时间的推移,一些用户可能会发现双系统并不适合他们的需求,或者想要释放更多的磁盘空间。本文将详细介绍如何在Mac上卸载Win10系统,让您轻松操作,释放空间。
准备工作:确认Boot Camp已安装
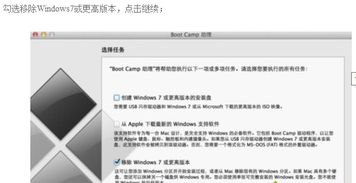
在开始卸载Win10系统之前,首先需要确认您的Mac电脑已经安装了Boot Camp。Boot Camp是苹果公司提供的一个工具,用于在Mac上安装Windows操作系统。以下是确认Boot Camp是否安装的步骤:
打开“应用程序”文件夹。
在“实用工具”文件夹中查找“Boot Camp助理”。
如果找到“Boot Camp助理”,则表示Boot Camp已安装。
卸载Win10系统的步骤
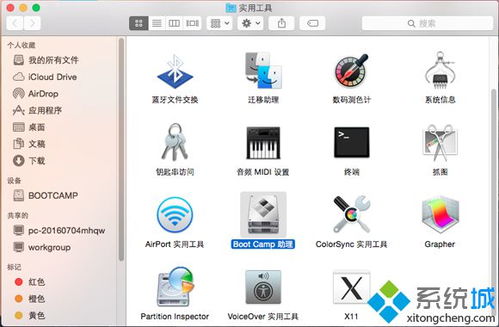
以下是卸载Win10系统的详细步骤:
步骤一:打开Boot Camp助理
在桌面程序坞中点击“启动台”,然后在“其他”文件夹中找到并点击“Boot Camp助理”图标。
步骤二:继续操作
在Boot Camp助理窗口中,点击“继续”按钮。
步骤三:选择移除Windows
在弹出的窗口中,勾选“移除Windows 7或更高版本”选项,然后点击“继续”按钮。
步骤四:恢复磁盘空间
在下一个页面中,点击“恢复”按钮,这将开始删除Windows系统并释放磁盘空间。
步骤五:输入管理员密码
在提示输入管理员密码的对话框中,输入您的管理员密码,然后点击“好”按钮。
步骤六:等待卸载完成
电脑将开始执行卸载操作,请耐心等待片刻。
步骤七:完成卸载
卸载完成后,点击“退出”按钮,即可完成Win10系统的卸载。
注意事项:卸载前备份重要数据
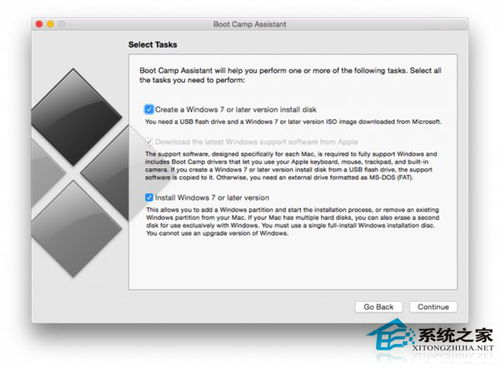
在卸载Win10系统之前,请务必备份您的所有重要数据。虽然Boot Camp助理会尽可能保留您的数据,但在操作过程中仍有可能出现意外,导致数据丢失。
通过以上步骤,您可以在Mac上轻松卸载Win10系统,从而释放更多的磁盘空间。在操作过程中,请务必仔细阅读每一步的提示,确保顺利完成卸载。祝您操作顺利,Mac电脑使用愉快!
相关推荐
教程资讯
教程资讯排行