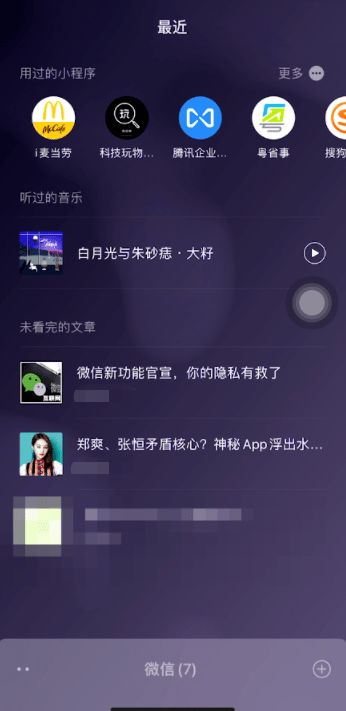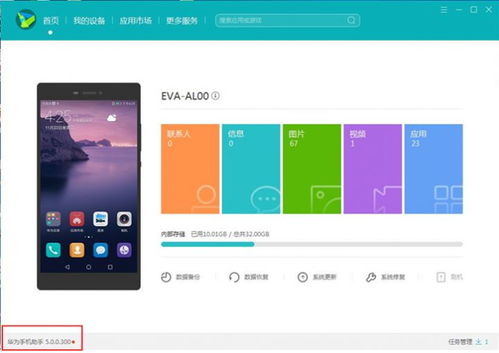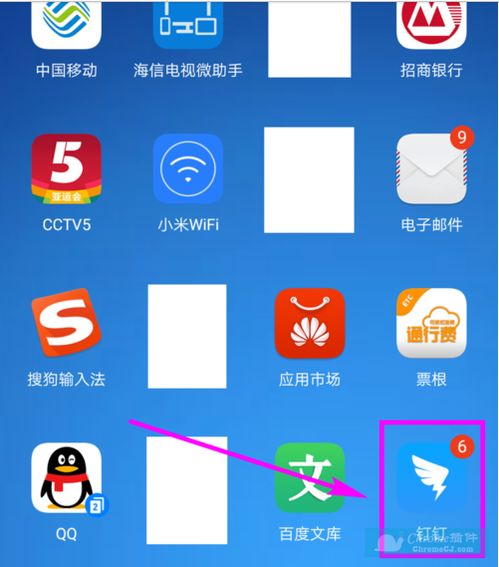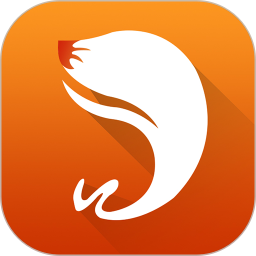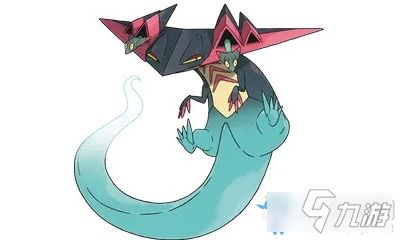rufus装系统教程,轻松制作启动盘并安装操作系统
时间:2024-12-10 来源:网络 人气:
Rufus装系统教程:轻松制作启动盘并安装操作系统

一、下载与安装Rufus

首先,您需要在官方网站(https://rufus.ie/)下载Rufus的最新版本。下载完成后,双击运行安装程序,按照提示完成安装。
二、准备ISO镜像文件
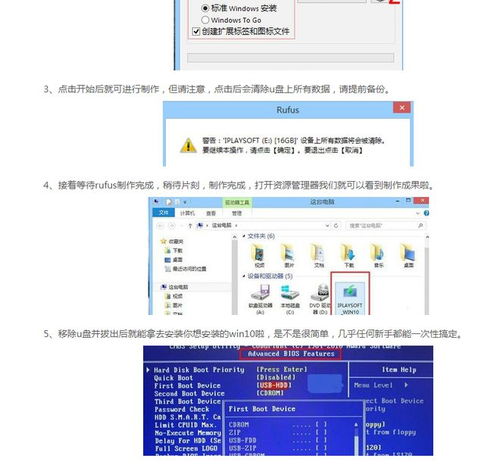
在安装操作系统之前,您需要准备一个操作系统的ISO镜像文件。您可以从官方网站下载您所需的操作系统镜像,或者从其他可靠渠道获取。常见的操作系统ISO镜像包括Windows、Linux等。
三、制作启动盘
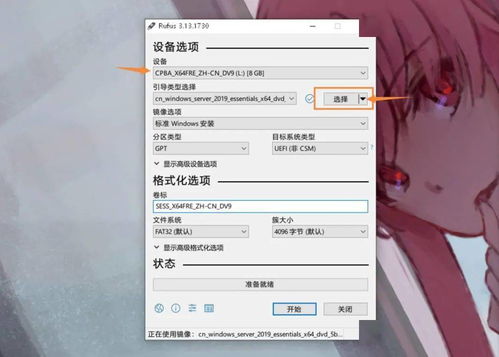
1. 打开Rufus
安装完成后,双击Rufus图标,打开Rufus主界面。
2. 选择U盘
将U盘插入电脑,在Rufus主界面中,找到“设备”栏,选择您的U盘。
3. 选择ISO镜像
点击“选择”按钮,在弹出的窗口中选择您下载的ISO镜像文件。
4. 设置启动选项
在“分区类型”中选择MBR(适用于BIOS)或GPT(适用于UEFI)。根据您的电脑主板类型选择相应的选项。
5. 开始制作
勾选“创建一个启动盘使用”选项,并点击“开始”按钮。Rufus将开始格式化U盘并写入ISO镜像文件,这个过程可能需要一些时间。
四、从启动盘安装操作系统

1. 重启电脑
将制作好的启动盘插入电脑,重启电脑。在开机过程中,根据提示按键盘上的Delete(或F2、F10等)键进入BIOS设置。
2. 设置启动顺序
在BIOS设置中,找到“Boot”选项卡,将启动顺序设置为从U盘启动。使用键盘方向键调整顺序,确保U盘位于第一位。
3. 保存并退出
设置完成后,按键盘上的F10键保存并退出BIOS设置。电脑将重启,并从U盘启动。
4. 安装操作系统
进入操作系统安装界面后,按照提示进行操作。选择安装语言、区域和键盘布局,然后点击“下一步”。接下来,选择安装类型,一般选择“自定义”安装,以便对磁盘分区进行管理。
5. 分区与安装
在分区界面,根据需要调整磁盘分区。通常,您需要创建一个系统分区和一个数据分区。选择系统分区,点击“下一步”开始安装操作系统。
通过以上步骤,您可以使用Rufus制作启动盘并安装操作系统。Rufus操作简单,功能强大,是许多用户的首选工具。希望本文能帮助您顺利完成系统安装或升级。
相关推荐
教程资讯
教程资讯排行