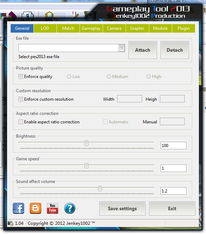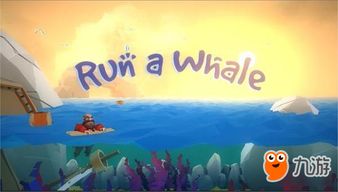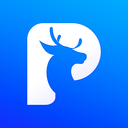mac系统拷贝文件,轻松掌握文件传输技巧
时间:2024-12-10 来源:网络 人气:
Mac系统拷贝文件全攻略:轻松掌握文件传输技巧
在Mac系统中,拷贝文件是一项基本且常用的操作。无论是将文件从电脑内部移动到外部存储设备,还是在不同文件夹之间复制文件,掌握正确的拷贝方法都能大大提高工作效率。本文将详细介绍如何在Mac系统中拷贝文件,并提供一些实用技巧。
一、使用快捷键拷贝文件
在Mac系统中,使用快捷键是最快捷的拷贝文件方式。以下是常用的快捷键:
拷贝:Command + C
粘贴:Command + V
选中需要拷贝的文件或文件夹,按下Command + C即可完成拷贝操作。在目标位置按下Command + V即可粘贴文件。
二、通过拖拽拷贝文件
除了使用快捷键外,拖拽也是Mac系统中拷贝文件的一种常用方法。
选中需要拷贝的文件或文件夹。
将文件或文件夹拖拽到目标位置。
在拖拽过程中,如果目标位置是外部存储设备(如移动硬盘、U盘等),则直接释放鼠标即可拷贝文件;如果目标位置是电脑内部文件夹,则需要在释放鼠标的同时按下Command键,完成拷贝操作。
这种方法简单直观,适合快速拷贝文件。
三、使用Finder拷贝文件
Finder是Mac系统中的文件管理器,通过Finder也可以轻松拷贝文件。
打开Finder,找到需要拷贝的文件或文件夹。
右键点击文件或文件夹,选择“拷贝”。
在目标位置右键点击,选择“粘贴”。
这种方法适合在Finder中查找和拷贝文件。
四、拷贝文件到外部存储设备
将文件拷贝到外部存储设备(如移动硬盘、U盘等)时,需要注意以下几点:
确保外部存储设备已连接到Mac电脑。
在Finder中找到外部存储设备,双击打开。
将文件或文件夹拖拽到外部存储设备中,释放鼠标即可拷贝。
拷贝完成后,可以拔掉外部存储设备,文件将保存在其中。
五、解决拷贝文件时遇到的问题
问题:文件无法拷贝到外部存储设备。
解决方法:检查外部存储设备是否已正确连接,并确保其格式与Mac系统兼容。
问题:文件拷贝速度慢。
解决方法:检查网络连接,或者尝试使用USB 3.0接口进行拷贝。
问题:文件无法拷贝到特定文件夹。
解决方法:检查文件夹权限,确保有读写权限。
掌握这些解决方法,可以帮助您更顺利地进行文件拷贝操作。
在Mac系统中,拷贝文件是一项基础且常用的操作。通过本文的介绍,相信您已经掌握了多种拷贝文件的方法。在实际操作中,可以根据自己的需求和习惯选择合适的方法,提高工作效率。
教程资讯
教程资讯排行