
pe装win7系统教程,轻松实现系统升级与修复
时间:2024-12-10 来源:网络 人气:
PE装Win7系统教程:轻松实现系统升级与修复

随着电脑使用时间的增长,系统可能会出现各种问题,如运行缓慢、蓝屏死机等。这时,使用PE装Win7系统成为一个不错的选择。本文将详细介绍如何使用PE工具箱安装Win7系统,帮助您轻松解决系统问题。
一、准备阶段
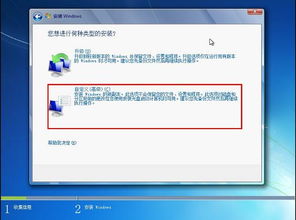
在开始安装Win7系统之前,我们需要做一些准备工作。
1. 准备U盘
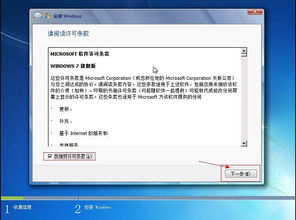
选择一个至少4GB的U盘,用于制作启动U盘。
2. 下载PE工具箱

访问PE工具箱官方网站(http://www.pewin8.com/)下载最新版本的PE工具箱。
3. 下载Win7系统镜像文件

从官方网站或其他可靠渠道下载Win7系统镜像文件(ISO格式)。
二、制作启动U盘
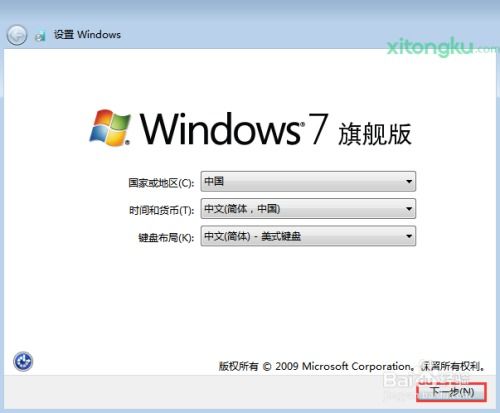
使用PE工具箱制作启动U盘,具体步骤如下:
1. 运行PE工具箱
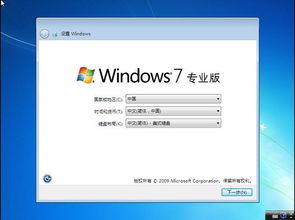
双击下载的PE工具箱安装包,按照提示完成安装。
2. 打开PE工具箱

在桌面找到PE工具箱图标,双击打开。
3. 选择U盘

在PE工具箱主界面,选择要制作的U盘。
4. 选择系统镜像文件
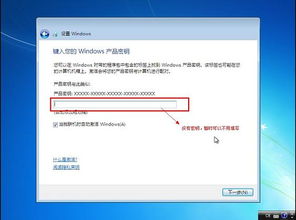
点击“选择镜像文件”按钮,选择下载的Win7系统镜像文件。
5. 开始制作

点击“制作启动U盘”按钮,等待制作完成。
三、设置BIOS启动顺序

将制作好的启动U盘插入电脑,重启电脑并进入BIOS设置界面。
1. 进入BIOS设置

开机时按下DEL键(或F2、F10等,具体取决于电脑型号)进入BIOS设置界面。
2. 设置启动顺序
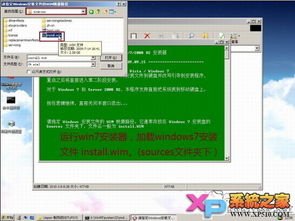
在BIOS设置界面,找到“Boot”选项卡,将U盘设置为第一启动项。
3. 保存并退出

设置完成后,按F10键保存设置并退出BIOS。
四、安装Win7系统

重启电脑,从U盘启动,进入PE系统。
1. 进入PE系统
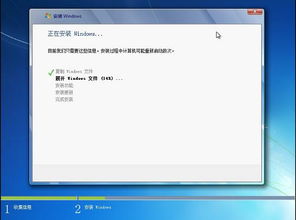
在启动菜单中选择“01”进入PE系统。
2. 选择安装方式

在PE系统主界面,找到“Windows安装向导”选项,点击进入。
3. 选择安装分区
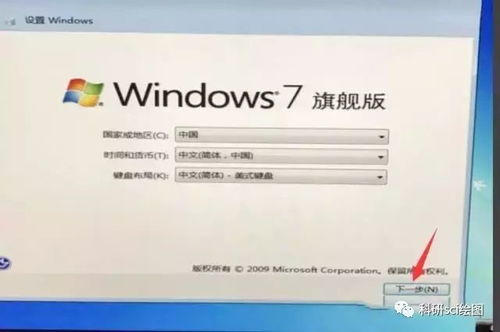
在安装向导中,选择要安装Win7系统的分区。
4. 开始安装
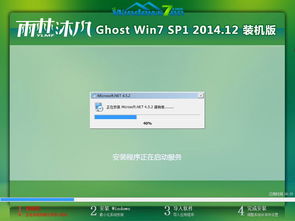
点击“开始安装”按钮,等待安装完成。
五、完成安装

安装完成后,重启电脑,从硬盘启动,进入Win7系统。
1. 删除启动U盘

在系统启动过程中,按DEL键进入BIOS设置界面,将U盘设置为非启动项。
2. 激活系统

在Win7系统安装完成后,需要激活系统,否则系统可能无法正常使用。
通过以上步骤,您就可以轻松使用PE工具箱安装Win7系统,解决电脑系统问题。祝您使用愉快!
相关推荐
教程资讯
教程资讯排行













