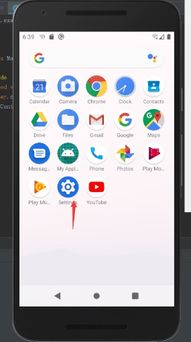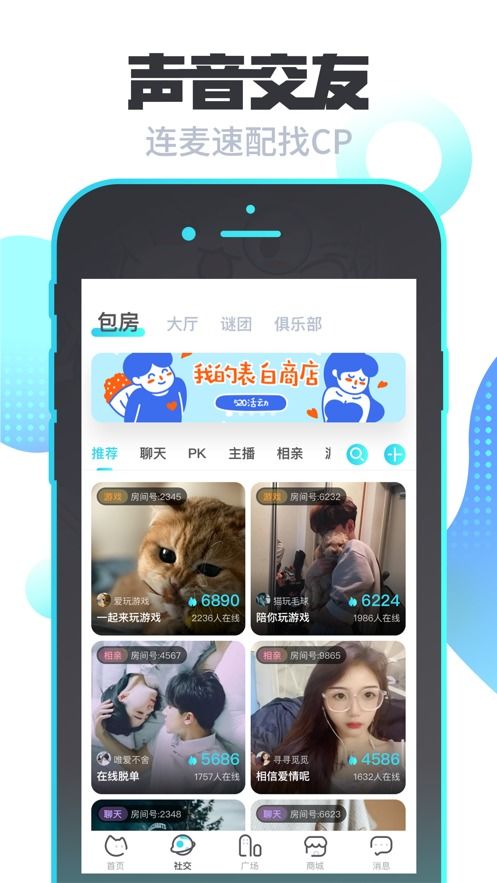pe工具箱怎么装系统,轻松实现系统重装
时间:2024-12-10 来源:网络 人气:
PE工具箱装系统全攻略:轻松实现系统重装

随着电脑使用时间的增长,系统可能会出现各种问题,如卡顿、蓝屏等。这时,重装系统成为了解决问题的有效方法。而使用PE工具箱装系统,不仅操作简单,而且兼容性强。本文将详细介绍如何使用PE工具箱进行系统安装。
一、准备工作
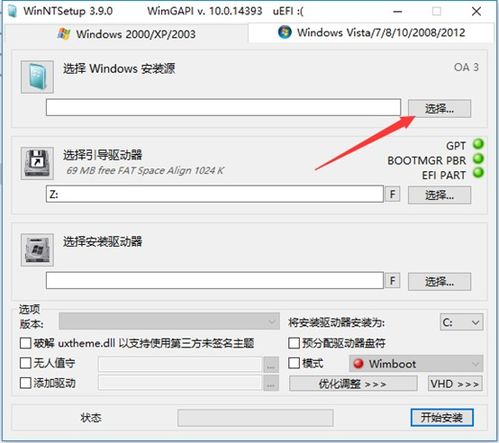
在开始使用PE工具箱装系统之前,我们需要做好以下准备工作:
准备一个空白U盘,容量至少4GB。
下载并安装PE工具箱软件。
下载目标操作系统的镜像文件(如Windows 10、Windows 7等)。
二、制作PE启动U盘
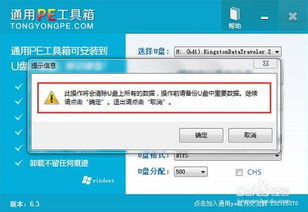
1. 打开PE工具箱软件,选择“制作启动U盘”功能。
2. 在弹出的窗口中,选择U盘并点击“开始制作”按钮。
3. 等待制作完成,此时U盘将包含PE系统和启动菜单。
三、设置BIOS启动顺序

1. 重启电脑,在开机画面出现时按下快捷键(如F2、Del等)进入BIOS设置。
2. 在BIOS设置中找到“Boot”或“Boot Options”选项。
3. 将U盘设置为第一启动项,保存并退出BIOS设置。
四、使用PE工具箱安装系统

1. 插入制作好的PE启动U盘,重启电脑。
2. 进入PE系统后,选择“系统安装”功能。
3. 在弹出的窗口中,选择目标操作系统镜像文件。
4. 根据提示进行分区、格式化等操作。
5. 点击“开始安装”按钮,等待系统安装完成。
五、安装完成后重启电脑
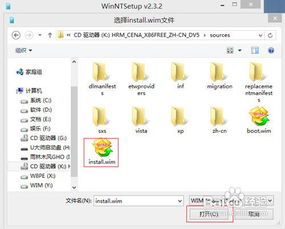
1. 系统安装完成后,取出PE启动U盘。
2. 重启电脑,此时电脑将自动启动新安装的系统。
六、注意事项
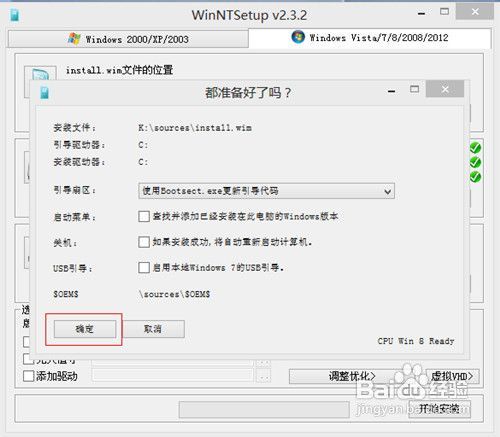
1. 在安装过程中,请确保电脑电源稳定,避免突然断电导致系统损坏。
2. 在选择操作系统镜像文件时,请确保其版本与电脑兼容。
3. 如果在安装过程中遇到问题,可以查阅PE工具箱官方教程或寻求技术支持。
相关推荐
教程资讯
教程资讯排行