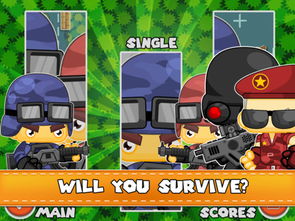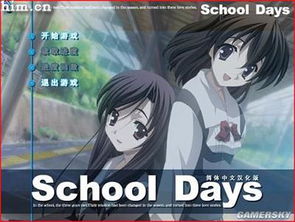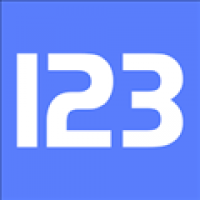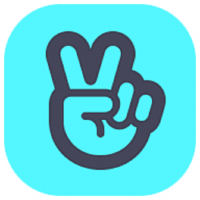osx系统格式化u盘,OSX系统下格式化U盘的详细指南
时间:2024-12-10 来源:网络 人气:
OSX系统下格式化U盘的详细指南
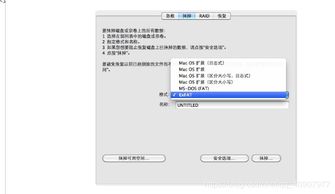
一、准备工作
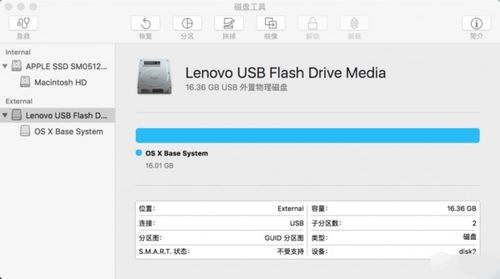
在开始格式化U盘之前,请确保做好以下准备工作:
确保U盘中的重要数据已经备份,因为格式化会清除U盘上的所有数据。
将U盘插入电脑的USB端口。
确认电脑已连接到电源,避免在格式化过程中断电导致数据丢失。
二、格式化U盘的方法
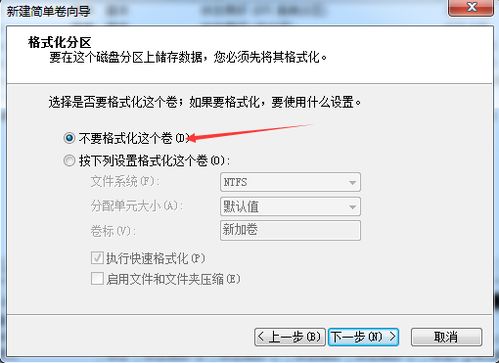
在OSX系统下,格式化U盘主要有以下几种方法:
1. 使用Finder格式化U盘
这是最简单的方法,只需几个步骤即可完成。
将U盘插入电脑的USB端口。
在Finder中找到U盘,右键点击U盘名称,选择“获取信息”。
在弹出的信息窗口中,点击“磁盘工具”按钮。
在磁盘工具中,选择U盘,然后点击“格式化”按钮。
在格式化窗口中,选择文件系统(如Mac OS Extended(Journaled)或ExFAT),然后点击“格式化”。
2. 使用Disk Utility格式化U盘
Disk Utility是OSX系统自带的磁盘管理工具,功能强大。
打开Disk Utility应用程序。
在左侧列表中找到并选中U盘。
点击“编辑”菜单,选择“擦除”。
在擦除窗口中,选择文件系统(如Mac OS Extended(Journaled)或ExFAT),然后点击“擦除”。
3. 使用第三方格式化工具
市面上有许多第三方格式化工具,如H2testw、EaseUS Partition Master等,它们提供了更多高级功能。
下载并安装第三方格式化工具。
按照工具的说明进行操作,选择U盘并格式化。
三、注意事项
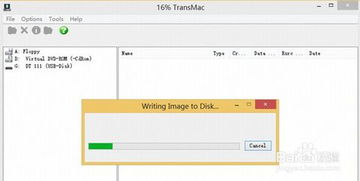
在格式化U盘时,请注意以下事项:
确保在格式化前备份重要数据。
选择合适的文件系统,以确保U盘在不同设备上的兼容性。
在格式化过程中,不要断电或拔掉U盘,以免损坏U盘。
四、常见问题及解决方案
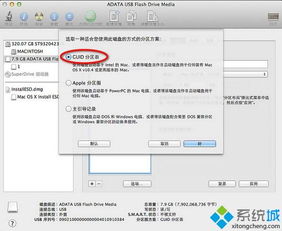
在格式化U盘的过程中,可能会遇到以下问题:
1. 格式化失败
原因:可能是U盘损坏或文件系统不支持。
解决方案:尝试使用其他格式化工具,或更换U盘。
2. 格式化过程中出现错误
原因:可能是磁盘工具或格式化工具存在bug。
解决方案:更新磁盘工具或格式化工具,或尝试使用其他工具。
3. 格式化后无法识别U盘
原因:可能是文件系统与操作系统不兼容。
解决方案:尝试更改文件系统,或使用兼容的文件系统。
在OSX系统下格式化U盘是一项简单的操作,只需按照上述方法进行即可。在操作过程中,请注意备份重要数据,选择合适的文件系统,并避免在格式化过程中断电或拔掉U盘。希望本文能帮助您顺利地完成U盘格式化操作。
教程资讯
教程资讯排行