
usltro安装linux系统,USLTRO安装Linux系统的详细教程
时间:2024-12-10 来源:网络 人气:
USLTRO安装Linux系统的详细教程
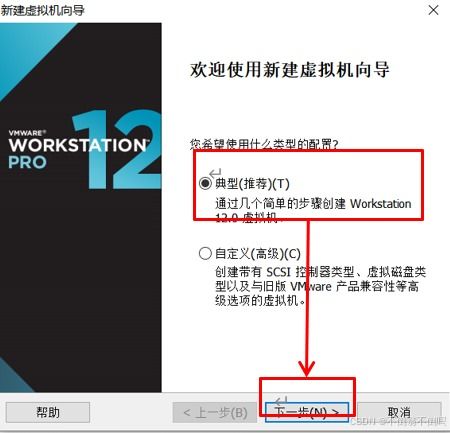
随着信息技术的不断发展,Linux系统因其开源、稳定、安全等特性,被越来越多的用户和企业所青睐。USLTRO是一款基于Linux的操作系统,本文将为您详细介绍如何在USLTRO上安装Linux系统。
一、准备工作

在开始安装之前,请确保您已经完成了以下准备工作:
一台计算机或虚拟机
USLTRO安装镜像文件
U盘或硬盘分区用于安装Linux系统
二、制作启动U盘
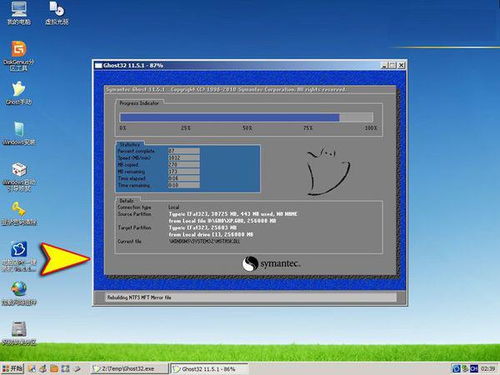
1. 下载USLTRO安装镜像文件
首先,您需要从USLTRO官方网站下载安装镜像文件。在官网上找到适合您计算机硬件的版本,并下载到本地。
2. 制作启动U盘
使用U盘启动盘制作工具(如Rufus、USB Installer等)将下载的USLTRO安装镜像文件写入U盘。具体操作步骤如下:
打开U盘启动盘制作工具
选择U盘作为启动设备
选择USLTRO安装镜像文件
点击“开始”按钮开始制作启动U盘
三、启动计算机并进入安装界面
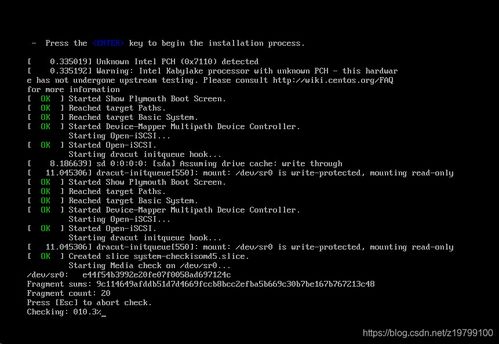
1. 将制作好的启动U盘插入计算机的USB端口
2. 重启计算机,并按住相应的键(如F2、F10、Del等)进入BIOS设置
3. 在BIOS设置中,将启动顺序设置为从U盘启动
4. 保存设置并退出BIOS
5. 计算机将自动从U盘启动,进入USLTRO安装界面
四、选择安装模式
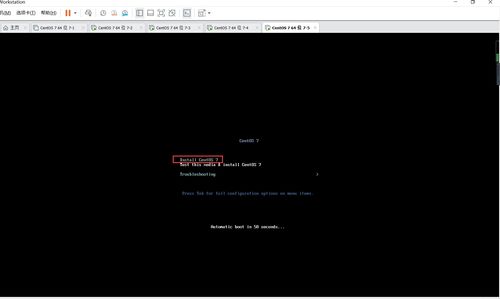
1. 进入USLTRO安装界面后,选择“安装USLTRO”
2. 选择安装模式,有“图形化安装”和“文本安装”两种模式。推荐选择“图形化安装”
3. 点击“下一步”继续
五、分区和格式化硬盘
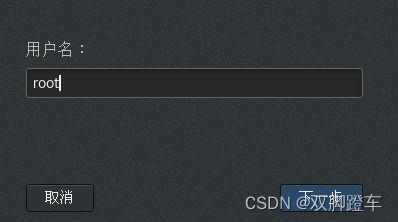
1. 在分区界面,选择“手动分区”
/boot分区:1GB
/分区:剩余空间
swap分区:根据内存大小确定,建议为内存的两倍
3. 点击“新建”按钮创建分区
4. 格式化分区,选择文件系统类型为ext4
5. 点击“下一步”继续
六、设置系统配置

1. 设置主机名、用户名和密码
2. 选择时区和语言
3. 选择网络配置,连接到网络
4. 点击“下一步”继续
七、安装过程

1. 等待系统安装,安装过程中可能会重启计算机
2. 安装完成后,进入系统
通过以上步骤,您已经成功在USLTRO上安装了Linux系统。接下来,您可以开始使用Linux系统进行各种操作和开发。
教程资讯
教程资讯排行













