
u盘xp系统重装教程,轻松实现系统升级与修复
时间:2024-12-10 来源:网络 人气:
U盘XP系统重装教程:轻松实现系统升级与修复
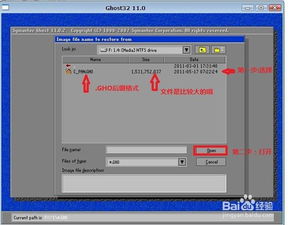
一、准备工作

在开始重装XP系统之前,我们需要做好以下准备工作:
准备一个至少8GB的U盘,用于存放系统镜像文件和PE工具。
下载XP系统镜像文件,可以从微软官网或其他可靠渠道获取。
下载并安装U盘启动盘制作工具,如大白菜U盘启动工具、U深度U盘启动盘制作工具等。
二、制作U盘启动盘
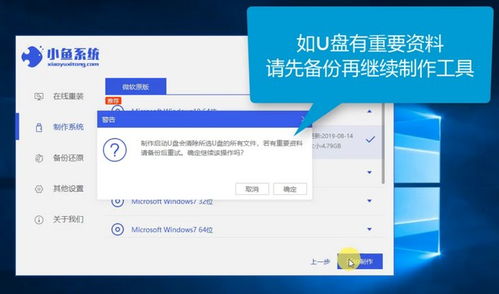
使用U盘启动盘制作工具,将U盘制作成启动盘。以下是使用大白菜U盘启动工具制作启动盘的步骤:
将U盘插入电脑,打开大白菜U盘启动工具。
选择U盘,点击“一键制作U盘启动盘”。
等待制作完成,弹出提示框后,点击“完成”。
三、设置BIOS启动顺序
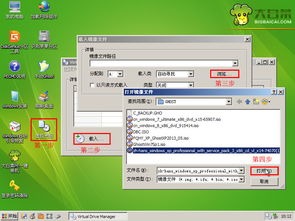
在制作好U盘启动盘后,我们需要进入BIOS设置,将启动顺序设置为从U盘启动。以下是设置BIOS启动顺序的步骤:
重启电脑,在开机画面出现时按下F2键(或其他品牌电脑的BIOS进入键)进入BIOS设置。
找到“Boot”或“Boot Options”选项,进入。
将启动顺序设置为从U盘启动,保存设置并退出BIOS。
四、重装XP系统

完成以上步骤后,即可开始重装XP系统。以下是重装XP系统的步骤:
重启电脑,从U盘启动盘进入PE系统。
在PE系统中,找到并运行“装机工具”。
选择“安装系统”,然后选择U盘中的XP系统镜像文件。
选择安装路径,如C盘,然后点击“确定”。
等待系统安装完成,重启电脑。
五、输入产品密钥
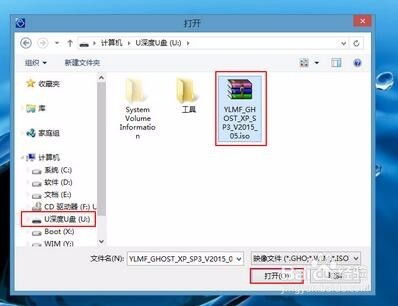
在系统安装过程中,可能会要求输入产品密钥。以下是输入产品密钥的步骤:
在安装过程中,当出现输入产品密钥的提示时,输入您准备好的产品密钥。
点击“确定”继续安装。
六、完成安装

完成以上步骤后,XP系统将安装完成。此时,您可以根据需要安装驱动程序和软件,让电脑焕发新生。
相关推荐
教程资讯
教程资讯排行













