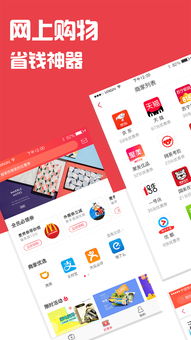mbp安装双系统,轻松实现Windows与macOS共存
时间:2024-12-10 来源:网络 人气:
MacBook Pro安装双系统教程:轻松实现Windows与macOS共存
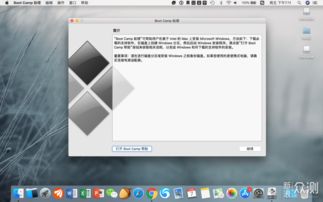
一、准备工作
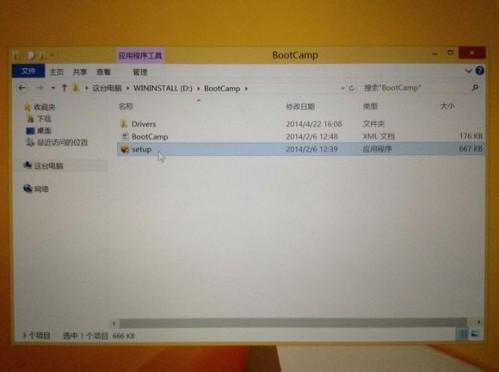
在开始安装双系统之前,我们需要做一些准备工作:
准备一个至少8GB的U盘,用于制作启动盘。
下载Windows安装镜像文件,可以从微软官网或其他正规渠道获取。
确保MacBook Pro的电池电量充足,避免安装过程中断电。
二、制作启动盘
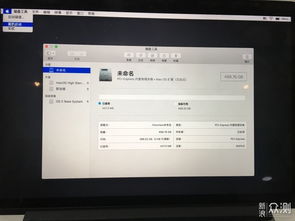
首先,我们需要将Windows安装镜像文件写入U盘中,制作成启动盘。以下是制作启动盘的步骤:
将U盘插入MacBook Pro。
打开“终端”应用程序。
输入以下命令,将Windows安装镜像写入U盘:
sudo dd if=/path/to/Windows.iso of=/dev/sdX bs=1m status=progress
其中,/path/to/Windows.iso为Windows安装镜像文件的路径,/dev/sdX为U盘的设备名称,您可以通过在“终端”中输入“diskutil list”命令来查看U盘的设备名称。
输入密码后,等待命令执行完成。
三、安装Windows系统
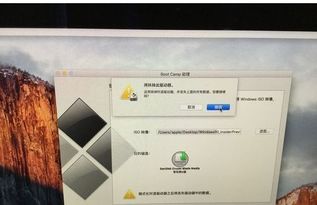
完成启动盘制作后,我们可以开始安装Windows系统了。以下是安装步骤:
重启MacBook Pro,并在启动时按住Option键,选择从U盘启动。
进入Windows安装界面,按照提示操作。
选择安装类型,这里我们选择“自定义(高级)”。
选择磁盘分区,将未分配的空间全部分配给Windows系统。
点击“下一步”,开始安装Windows系统。
安装完成后,重启MacBook Pro,并从U盘启动。
在Windows系统中,安装必要的驱动程序,如显卡、网卡等。
四、安装macOS系统

在安装完Windows系统后,我们还需要在MacBook Pro上安装macOS系统。以下是安装步骤:
重启MacBook Pro,并在启动时按住Option键,选择从MacOS安装盘启动。
进入macOS安装界面,按照提示操作。
选择安装类型,这里我们选择“自定义安装”。
选择磁盘分区,将未分配的空间全部分配给macOS系统。
点击“安装”,开始安装macOS系统。
安装完成后,重启MacBook Pro,并从启动盘启动。
通过以上步骤,您就可以在MacBook Pro上成功安装双系统了。在安装过程中,请注意备份重要数据,以免数据丢失。同时,根据个人需求,您还可以对双系统进行优化,以获得更好的使用体验。
相关推荐
教程资讯
教程资讯排行