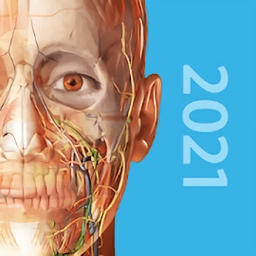ps找不到系统指定路径,Photoshop找不到系统指定路径的解决方法详解
时间:2024-12-10 来源:网络 人气:
Photoshop找不到系统指定路径的解决方法详解
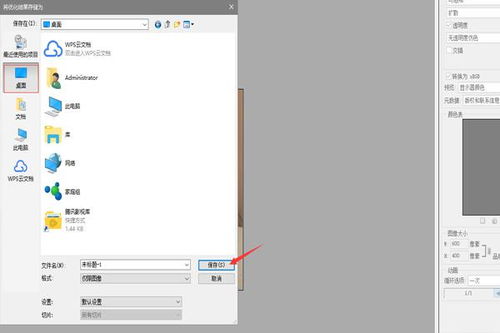
在使用Photoshop进行图像编辑和处理时,有时会遇到“系统找不到指定的路径”的错误提示。这种情况可能会影响您的正常工作流程。本文将详细介绍这一问题的原因以及相应的解决方法。
一、问题原因分析
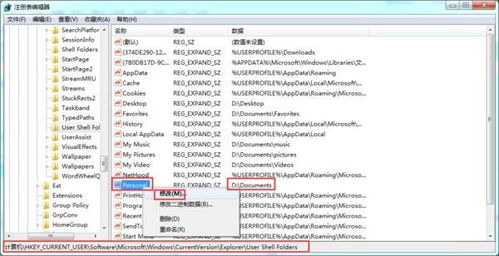
当Photoshop提示“系统找不到指定的路径”时,可能的原因有以下几点:
保存文件时选择的路径不正确。
系统环境变量设置错误。
Photoshop安装不完整或损坏。
病毒或恶意软件干扰。
二、解决方法一:检查保存路径

首先,检查您在保存文件时选择的路径是否正确。如果路径错误,请重新选择一个有效的路径进行保存。
打开Photoshop,选择“文件”>“保存”。
在弹出的对话框中,检查“保存位置”是否正确。
如果路径错误,请选择一个有效的路径,然后点击“保存”。
三、解决方法二:检查系统环境变量
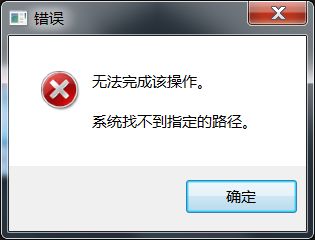
系统环境变量设置错误也可能导致“系统找不到指定的路径”的错误提示。以下是如何检查和修改系统环境变量的方法:
按住Win键,然后按R键,输入“sysdm.cpl”并按Enter键打开系统属性。
在系统属性窗口中,点击“高级”选项卡。
在“环境变量”区域,点击“环境变量”按钮。
在“系统变量”列表中,找到并选中“Path”变量。
点击“编辑”按钮,确保路径正确无误。
点击“确定”保存更改,然后重新启动计算机。
四、解决方法三:检查Photoshop安装

如果上述方法都无法解决问题,可能是Photoshop安装不完整或损坏。以下是如何检查和修复Photoshop安装的方法:
打开Photoshop,点击“帮助”>“关于Adobe Photoshop”。
检查版本信息是否正确。
如果版本信息不正确,可能是安装损坏。请尝试重新安装Photoshop。
在安装过程中,确保选择正确的安装路径,并勾选“修复”选项。
五、解决方法四:检查病毒或恶意软件

病毒或恶意软件也可能导致“系统找不到指定的路径”的错误提示。以下是如何检查和清除病毒的方法:
打开Windows Defender,点击“病毒和威胁防护”。
选择“快速扫描”或“全面扫描”。
等待扫描完成,如果发现病毒或恶意软件,请按照提示进行清除。
当Photoshop提示“系统找不到指定的路径”时,可以尝试以上几种解决方法。希望本文能帮助您解决这一问题,恢复正常使用。
教程资讯
教程资讯排行