
pro双系统安装教程,VMware Workstation Pro双系统安装教程
时间:2024-12-09 来源:网络 人气:
VMware Workstation Pro双系统安装教程
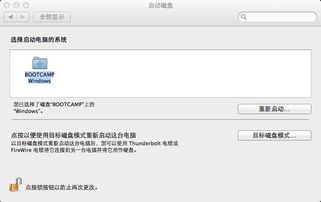
随着虚拟化技术的不断发展,VMware Workstation Pro成为了许多用户进行系统测试和开发的首选工具。本文将为您详细讲解如何在VMware Workstation Pro中安装双系统,让您轻松体验不同操作系统的魅力。
一、准备工作

在开始安装双系统之前,请确保您已满足以下条件:
一台安装了VMware Workstation Pro的计算机。
两个不同的操作系统安装镜像文件(如Windows和Linux)。
足够的硬盘空间用于安装虚拟机。
二、创建虚拟机
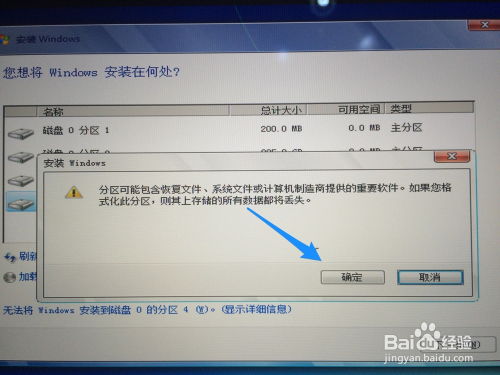
1. 打开VMware Workstation Pro,点击“创建新的虚拟机”。
2. 选择“自定义(高级)”,点击“下一步”。
3. 选择“典型”或“自定义”安装,点击“下一步”。
4. 选择操作系统类型和版本,点击“下一步”。
5. 输入虚拟机名称,选择保存位置,点击“下一步”。
6. 分配内存大小,建议至少分配2GB以上,点击“下一步”。
7. 创建虚拟硬盘,选择“分配所有空间现在(推荐)”,点击“下一步”。
8. 设置虚拟硬盘文件大小,建议至少选择20GB以上,点击“下一步”。
9. 完成创建虚拟机,点击“完成”。
三、安装操作系统

1. 双击创建的虚拟机,启动虚拟机。
2. 在虚拟机启动过程中,按F6键进入启动选项。
3. 选择“光盘映像文件”,找到您下载的操作系统安装镜像文件,点击“确定”。
4. 按照操作系统安装向导进行安装,直到安装完成。
四、安装双系统

1. 安装完第一个操作系统后,重启虚拟机。
2. 在虚拟机启动过程中,按F2键进入BIOS设置。
3. 在BIOS设置中,找到“启动顺序”或“启动设备”选项,将光盘启动选项移除。
4. 保存BIOS设置,重启虚拟机。
5. 重复步骤二,安装第二个操作系统。
6. 安装完成后,重启虚拟机。
7. 在启动时,按F2键进入BIOS设置,将启动顺序设置为“硬盘启动”。
8. 保存BIOS设置,重启虚拟机。
通过以上步骤,您已经在VMware Workstation Pro中成功安装了双系统。现在,您可以轻松地在两个操作系统之间切换,体验不同操作系统的魅力。
教程资讯
教程资讯排行












