
thinkpad 系统复原,恢复系统至最佳状态指南
时间:2024-12-09 来源:网络 人气:
ThinkPad系统复原:恢复系统至最佳状态指南

一、备份重要数据

使用外部硬盘或U盘备份:将重要文件、照片、视频等数据复制到外部存储设备中。
云存储服务:利用云存储服务如百度网盘、Dropbox等,将数据上传至云端。
系统备份:使用Windows自带的系统备份功能,将整个系统备份到外部存储设备中。
二、进入BIOS设置

在开始系统复原之前,需要进入BIOS设置,关闭快速启动功能,以便在复原过程中能够正常进行。以下是进入BIOS设置的步骤:
重启电脑,在启动过程中按下F1、F2、F12等键进入BIOS设置(具体按键取决于ThinkPad型号)。
在BIOS设置界面中,找到“Advanced”选项卡。
在“Advanced”选项卡中,找到“Fast Boot”选项,将其设置为“Disabled”。
保存设置并退出BIOS。
三、使用系统还原功能
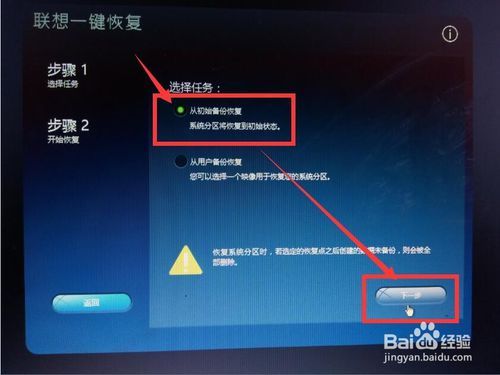
如果之前已经创建了系统还原点,可以直接使用系统还原功能恢复系统。以下是使用系统还原功能的步骤:
重启电脑,进入Windows系统。
在桌面或开始菜单中找到“控制面板”。
在控制面板中,找到“系统和安全”选项。
点击“系统”,然后在左侧菜单中找到“系统还原”。
按照提示选择要还原的系统还原点,并点击“下一步”。
等待系统还原完成,重启电脑。
四、使用系统安装盘进行复原
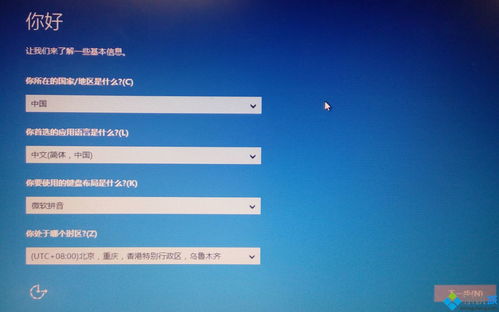
如果系统还原点不存在或无法使用,可以使用系统安装盘进行系统复原。以下是使用系统安装盘进行复原的步骤:
将ThinkPad系统安装盘插入电脑的USB或光驱中。
重启电脑,在启动过程中按下相应的键(如F12)进入启动菜单。
从列表中选择USB或光驱启动。
按照提示进行系统安装,选择“修复计算机”选项。
在“系统恢复”选项中,选择“系统映像恢复”。
按照提示选择要恢复的系统映像,并点击“下一步”。
等待系统复原完成,重启电脑。
通过以上方法,您可以轻松地对ThinkPad系统进行复原,恢复系统至最佳状态。在操作过程中,请注意备份重要数据,以免数据丢失。同时,定期对系统进行维护和更新,以确保电脑的稳定运行。
相关推荐
教程资讯
教程资讯排行













