
u盘安装win10系统,氐赗乇爻爻hd
时间:2024-12-09 来源:网络 人气:
U盘安装Win10系统全攻略:轻松实现系统升级与修复

随着电脑使用时间的增长,系统可能会出现卡顿、死机等问题。这时,通过U盘安装Win10系统是一个不错的选择。本文将详细讲解如何使用U盘安装Win10系统,帮助您轻松实现系统升级与修复。
一、准备工作

在开始安装Win10系统之前,我们需要做一些准备工作。
1. 准备U盘

选择一个8GB以上的U盘,确保U盘的读写速度足够快。在开始制作U盘启动盘之前,请确保U盘内没有重要数据,因为制作过程中U盘内的数据将被清除。
2. 下载Win10系统镜像
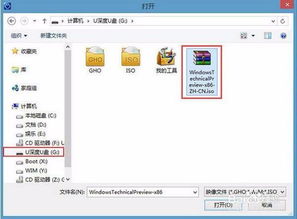
前往Microsoft官方网站下载Win10系统镜像。选择与您的电脑兼容的版本和体系结构(32位或64位)。
3. 下载制作U盘启动盘的工具
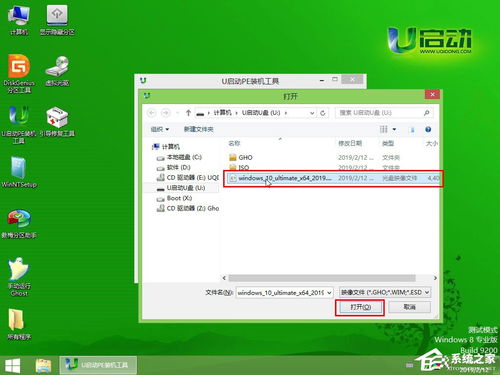
您可以选择使用Windows Media Creation Tool或第三方制作工具,如Rufus等。这些工具可以帮助您将Win10系统镜像写入U盘。
二、制作U盘启动盘
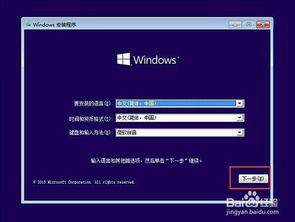
完成准备工作后,接下来我们需要制作U盘启动盘。
1. 使用Windows Media Creation Tool制作

1.1 打开下载的Windows Media Creation Tool,点击“接受条款”。
1.2 选择“创建安装介质(U盘、DVD或ISO文件)”,然后点击“下一步”。
1.3 选择要使用的语言、版本和体系结构,然后点击“下一步”。
1.4 将U盘插入电脑,选择U盘作为安装介质,然后点击“下一步”。
1.5 系统将开始下载Win10系统镜像,完成后点击“下一步”。
1.6 点击“开始复制”开始制作U盘启动盘。
2. 使用第三方制作工具制作

以Rufus为例:
2.1 下载并安装Rufus。
2.2 将U盘插入电脑,选择U盘作为目标设备。
2.3 点击“选择”按钮,选择下载的Win10系统镜像文件。
2.4 点击“开始”按钮开始制作U盘启动盘。
三、使用U盘启动盘安装Win10系统

完成U盘启动盘制作后,接下来我们将使用它来安装Win10系统。
1. 重启电脑,进入BIOS设置
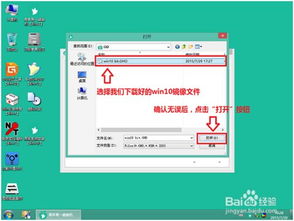
1.1 在电脑启动过程中,按下相应的快捷键(如F2、F10等)进入BIOS设置。
1.2 将启动顺序设置为从U盘启动。
2. 启动电脑,进入Win10安装界面
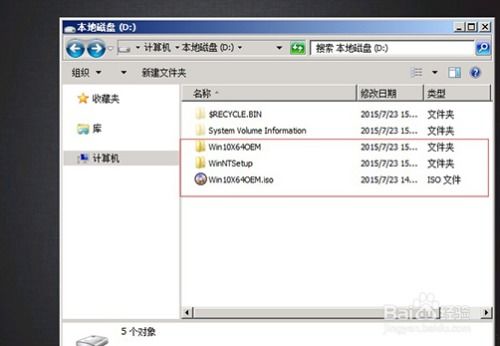
2.1 电脑重启后,将自动从U盘启动,进入Win10安装界面。
2.2 按照提示操作,选择安装语言、时间和键盘布局,然后点击“下一步”。
3. 安装Win10系统

3.1 选择安装类型,这里我们选择“自定义:仅安装Windows(高级)”。
3.2 选择要安装Win10系统的分区,然后点击“下一步”。
3.3 等待系统安装完成,完成后点击“立即重启”。
通过以上步骤,您可以使用U盘轻松安装Win10系统。在安装过程中,请注意备份重要数据,以免数据丢失。祝您安装顺利!
相关推荐
教程资讯
教程资讯排行













