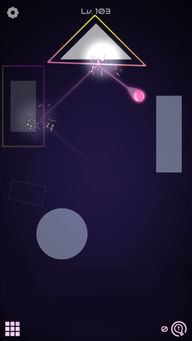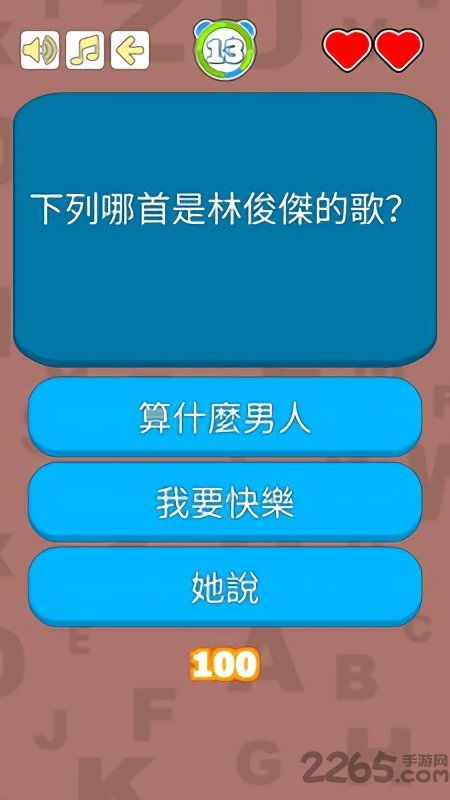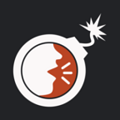u盘笔记本重装系统
时间:2024-12-09 来源:网络 人气:
U盘笔记本重装系统全攻略:轻松恢复系统
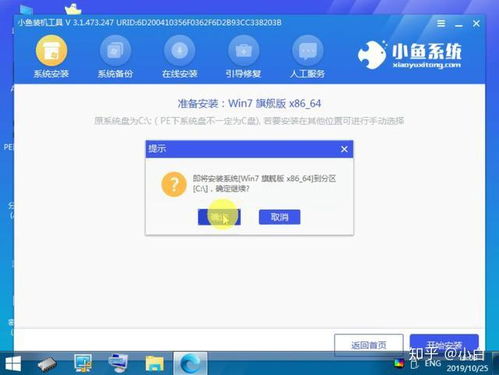
重拾电脑活力
随着电脑使用时间的增长,系统可能会出现各种问题,如运行缓慢、频繁死机等。这时,重装系统成为了解决问题的有效方法。本文将详细介绍如何使用U盘重装笔记本系统,让您轻松恢复电脑活力。
一、准备工作

在开始重装系统之前,我们需要准备以下工具和材料:
8G以上U盘一个
系统镜像文件(如Windows 10、Windows 7等)
U盘启动盘制作工具(如大白菜U盘启动盘制作工具)
二、制作U盘启动盘

1. 下载并安装U盘启动盘制作工具,如大白菜U盘启动盘制作工具。
2. 将U盘插入电脑,打开U盘启动盘制作工具。
3. 在工具界面中,选择ISO模式,然后点击“生成ISO镜像文件”。
4. 选择系统镜像文件,点击“制作ISO启动盘”。
5. 硬盘驱动器选择U盘,点击“写入”,等待写入结束。
6. U盘启动盘制作完成。
三、设置BIOS启动顺序
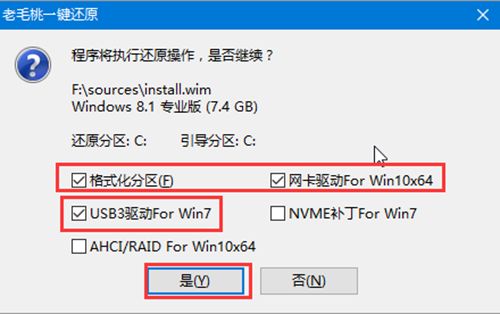
1. 重启电脑,在出现重启画面时快速按下BIOS设置快捷键(一般为F2、F10或DEL键)。
2. 进入BIOS设置界面,使用方向键选择“BOOT”菜单。
3. 在“BOOT”菜单中,找到“Boot Device Priority”或“Boot Order”选项。
4. 将带有USB字样的选项(如USB-HDD)移动到第一启动顺序。
5. 按下F10键保存设置并退出BIOS。
四、使用U盘启动重装系统

1. 将制作好的U盘插入电脑USB接口。
2. 重启电脑,在出现重启画面时按下U盘启动快捷键(一般为F12、F11或ESC键)。
3. 在启动菜单中选择U盘启动选项,回车进入。
4. 进入U盘启动盘主菜单,选择“02 WindowsPE/RamOS(新机型)”选项,回车进入。
5. 在PE系统界面,选择“大白菜一键装机”选项,回车进入。
6. 选择系统镜像文件,点击“还原分区”,选择系统安装位置(一般为C盘)。
7. 等待系统安装完成,重启电脑。
五、注意事项
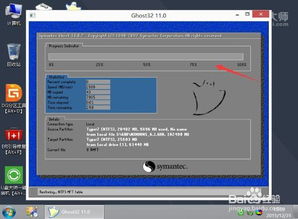
1. 在重装系统前,请确保备份重要数据,以免丢失。
2. 在设置BIOS启动顺序时,请确保将U盘启动选项设置为第一启动顺序。
3. 如果在重装系统过程中遇到问题,可以尝试更换U盘或重新制作U盘启动盘。
教程资讯
教程资讯排行