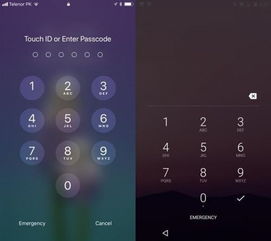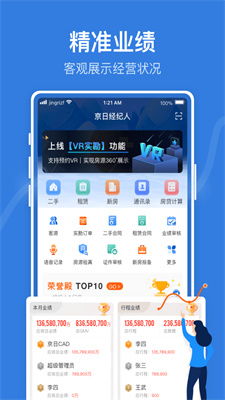ubuntu双系统怎么删除
时间:2024-12-08 来源:网络 人气:
Ubuntu双系统删除指南:轻松卸载Ubuntu
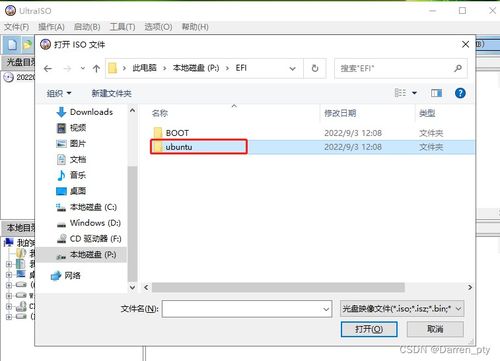
恢复纯净Windows环境
在现代电脑中,双系统配置越来越常见,许多用户为了体验不同的操作系统,会在同一台电脑上安装Windows和Ubuntu。随着时间的推移,一些用户可能会决定卸载Ubuntu,以恢复电脑的纯净Windows环境。本文将详细介绍如何安全、有效地删除Ubuntu双系统中的Ubuntu部分。
一、准备工作
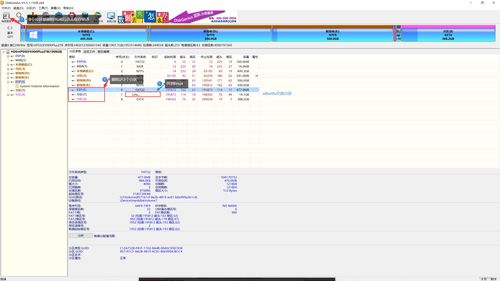
在开始删除Ubuntu之前,请确保您已经备份了所有重要的数据。删除操作系统是一个不可逆的过程,一旦开始,所有Ubuntu相关的数据都将被清除。以下是您需要准备的事项:
确保您的Windows系统运行正常,所有重要数据已备份。
了解您的电脑启动模式(BIOS或UEFI),这将影响删除Ubuntu的方法。
准备好DiskGenius软件,用于管理磁盘分区。
二、确定启动模式

在删除Ubuntu之前,您需要确定您的电脑启动模式是BIOS还是UEFI。这可以通过以下步骤进行:
重启电脑,在启动过程中按下F2、F10或Delete键进入BIOS设置。
查找启动模式设置,查看是设置为Legacy BIOS还是UEFI。
三、删除Ubuntu系统分区

以下是在BIOS和UEFI模式下删除Ubuntu分区的具体步骤:
1. BIOS模式
打开DiskGenius软件。
在软件界面中,找到Ubuntu所在的分区。
右键点击该分区,选择“删除卷”。
确认删除操作,此时该分区将变为未分配空间。
右键点击未分配空间,选择“扩展卷”。
将未分配空间扩展到您想要保留的Windows分区。
2. UEFI模式
打开DiskGenius软件。
在软件界面中,找到Ubuntu所在的分区。
右键点击该分区,选择“删除卷”。
确认删除操作,此时该分区将变为未分配空间。
右键点击未分配空间,选择“扩展卷”。
将未分配空间扩展到您想要保留的Windows分区。
四、修改MBR(仅限BIOS模式)
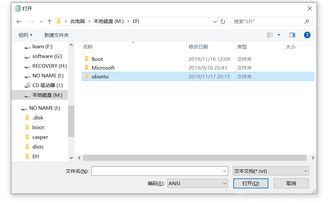
如果您使用的是BIOS启动模式,还需要修改MBR以删除Ubuntu的启动项。
下载MbrFix工具,并将其放置在任意位置。
以管理员身份运行命令提示符。
进入MbrFix工具存放目录,例如:`cd D:Tools`。
输入命令:`MbrFix /drive 0 fixmbr /yes`。
重启电脑,检查是否成功进入Windows系统。
通过以上步骤,您已经成功删除了Ubuntu双系统中的Ubuntu部分,恢复了电脑的纯净Windows环境。在删除过程中,请务必谨慎操作,以免造成数据丢失或其他问题。祝您使用愉快!
Ubuntu双系统、删除Ubuntu、DiskGenius、MBR、BIOS、UEFI
相关推荐
教程资讯
教程资讯排行