
u大侠重装系统,轻松实现电脑系统升级与修复
时间:2024-12-08 来源:网络 人气:
U大侠重装系统:轻松实现电脑系统升级与修复

随着电脑使用时间的增长,系统可能会出现各种问题,如运行缓慢、频繁死机、病毒感染等。这时,重装系统成为了解决问题的有效方法。U大侠作为一款功能强大的系统修复工具,可以帮助用户轻松完成系统重装。本文将详细介绍如何使用U大侠重装系统。
一、准备U大侠启动盘

首先,您需要准备一个U盘作为启动盘。U盘的大小建议为4GB及以上,以便存储启动盘所需的数据。以下是制作U大侠启动盘的步骤:
下载U大侠软件:访问U大侠官网(www.udaxia.com),下载并安装U大侠软件。
插入U盘:将U盘插入电脑USB接口。
制作启动盘:打开U大侠软件,按照提示操作,将U盘格式化为启动盘。
等待制作完成:制作过程中,请勿打开U盘,以免导致制作失败。
二、下载系统镜像文件

在制作启动盘的同时,您需要下载所需的系统镜像文件。以下是以Windows 7系统为例的下载步骤:
访问官方网站:前往Windows官方网站(www.microsoft.com)下载Windows 7系统镜像文件。
下载ISO文件:选择适合您电脑的Windows 7版本,下载ISO文件。
复制ISO文件:将下载的ISO文件复制到U盘的GHO文件夹中。
三、设置电脑从U盘启动
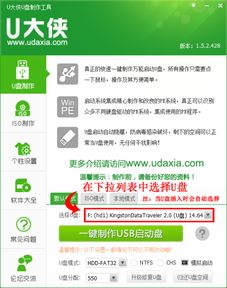
完成启动盘制作和系统镜像文件复制后,接下来需要设置电脑从U盘启动。以下是设置步骤:
重启电脑:关闭电脑,然后重新启动。
进入BIOS设置:在开机过程中,按下相应的快捷键(如F2、F10等)进入BIOS设置界面。
设置启动顺序:在BIOS设置界面中,找到并选择“Boot”或“Boot Order”选项,将U盘设置为第一启动设备。
保存并退出:设置完成后,按F10键保存设置并退出BIOS设置界面。
四、使用U大侠重装系统

完成以上步骤后,电脑将自动从U盘启动,进入U大侠PE系统。以下是使用U大侠重装系统的步骤:
进入U大侠PE系统:电脑启动后,自动进入U大侠PE系统。
运行U大侠PE一键装机:在U大侠PE系统桌面,找到并运行“U大侠PE一键装机”工具。
选择系统镜像文件:在“U大侠PE一键装机”工具中,选择您之前复制的Windows 7系统镜像文件。
开始安装:点击“开始”按钮,开始安装系统。
完成安装:等待系统安装完成,然后重启电脑。
使用U大侠重装系统,可以帮助用户轻松解决电脑系统问题。通过以上步骤,您可以在家中轻松完成系统重装。需要注意的是,在重装系统前,请确保备份重要数据,以免丢失。
相关推荐
教程资讯
教程资讯排行













