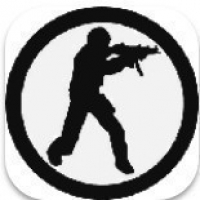mac系统做表格,Mac系统下高效制作表格的实用技巧
时间:2024-12-08 来源:网络 人气:331
Mac系统下高效制作表格的实用技巧
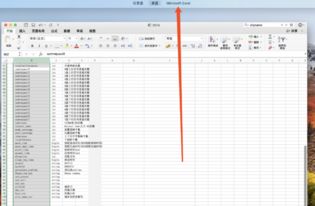
随着信息时代的到来,表格已经成为我们日常生活中不可或缺的工具。在Mac系统下,我们可以使用多种方法来制作和编辑表格,提高工作效率。本文将为您介绍一些在Mac系统下制作表格的实用技巧。
一、使用预置表格模板快速创建表格
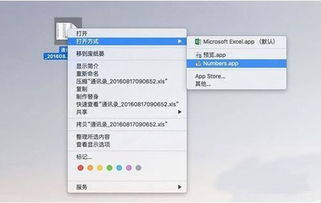
在Mac系统下,我们可以通过预置的表格模板来快速创建表格。以下是在Mac系统下使用预置模板创建表格的步骤:
打开Mac上的“Pages”应用程序。
在“文件”菜单中选择“新建”,然后选择“表格”。
在弹出的模板选择窗口中,浏览并选择一个合适的表格模板。
点击“选择”按钮,即可在Pages中打开一个新的表格文档。
二、使用Numbers进行复杂表格设计

Numbers是Mac系统自带的电子表格应用程序,它提供了丰富的功能,适合进行复杂表格的设计和编辑。以下是在Numbers中创建表格的步骤:
打开Mac上的“Numbers”应用程序。
在“文件”菜单中选择“新建”,然后选择“空白工作表”。
在新建的工作表中,点击左上角的“+”按钮,选择“表格”。
在弹出的对话框中,设置表格的行数和列数。
点击“创建”按钮,即可在Numbers中创建一个新的表格。
三、利用Keynote制作演示文稿中的表格
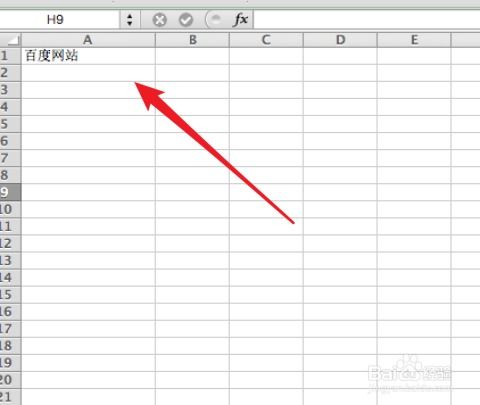
Keynote是Mac系统下的演示文稿制作软件,它也提供了表格功能,可以用来制作演示文稿中的表格。以下是在Keynote中创建表格的步骤:
打开Mac上的“Keynote”应用程序。
在新建的演示文稿中,点击“插入”菜单。
选择“表格”选项,然后在弹出的对话框中设置表格的行数和列数。
点击“插入”按钮,表格将被添加到演示文稿中。
四、使用Microsoft Office for Mac制作专业表格

如果您需要使用Microsoft Office系列软件制作专业表格,可以在Mac系统上安装Microsoft Office for Mac。以下是在Microsoft Word for Mac中创建表格的步骤:
打开Microsoft Word for Mac。
在“插入”菜单中选择“表格”。
在弹出的对话框中,选择表格的行数和列数。
点击“确定”按钮,表格将被插入到文档中。
五、表格格式化技巧
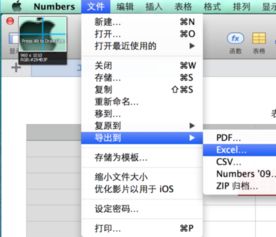
调整表格大小:通过拖动表格边缘或使用“格式”菜单中的选项来调整表格大小。
设置单元格边框:在“格式”菜单中选择“边框”选项,可以为单元格添加或修改边框样式。
调整字体和字号:选中单元格或表格,在“格式”菜单中选择“字体”选项,可以调整字体和字号。
合并单元格:选中需要合并的单元格,在“格式”菜单中选择“合并单元格”选项。
在Mac系统下,无论是使用预置模板快速创建表格,还是利用Numbers、Keynote等专业软件进行复杂设计,我们都可以轻松地制作出满足需求的表格。掌握这些实用技巧,将有助于提高我们的工作效率。
教程资讯
教程资讯排行