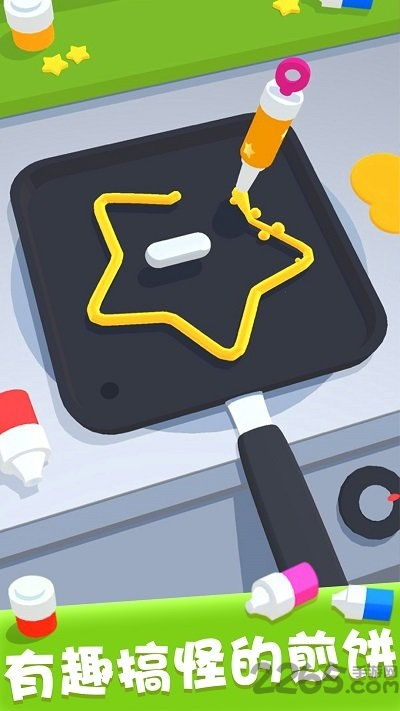surface u盘装系统,轻松实现系统升级与重装
时间:2024-12-08 来源:网络 人气:
Surface U盘装系统全攻略:轻松实现系统升级与重装
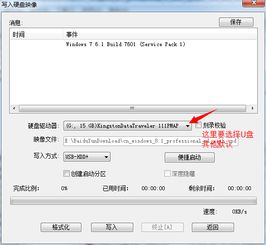
一、准备U盘与系统镜像
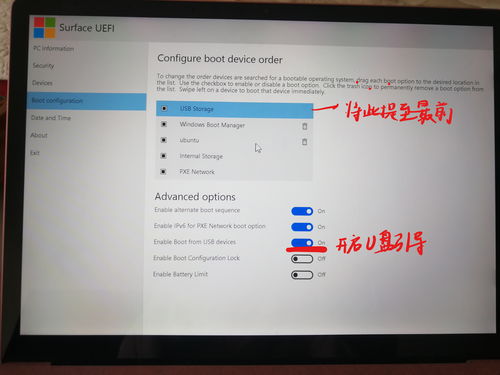
在进行U盘装系统之前,您需要准备以下物品:
一个至少8GB容量的U盘
Windows系统镜像文件(ISO格式)
您可以从微软官方网站或其他可靠渠道下载Windows系统镜像文件。确保下载的镜像文件与您的Surface型号相匹配。
二、制作U盘启动盘

Windows系统自带的“介质创建工具”
第三方软件,如Rufus、UltraISO等
以下以Rufus为例,介绍制作U盘启动盘的步骤:
下载并安装Rufus软件。
将U盘插入电脑,打开Rufus软件。
在“选择镜像文件”处,点击“浏览”按钮,选择下载好的Windows系统镜像文件。
在“分区方案”和“文件系统”选项中,保持默认设置。
点击“开始”按钮,Rufus将开始制作U盘启动盘。
制作完成后,U盘启动盘就准备好了。
请注意,在制作过程中,确保U盘中的数据已备份,以免丢失。
三、设置BIOS启动顺序
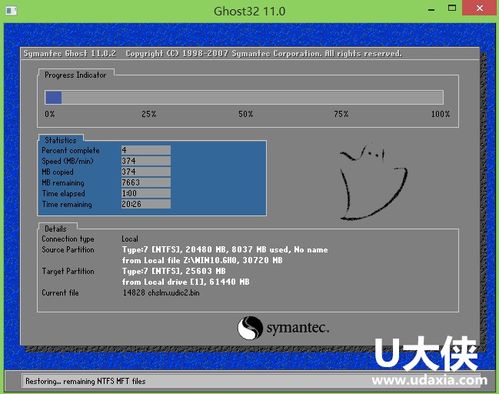
在将U盘插入电脑后,需要进入BIOS设置,将U盘设置为启动优先级。以下是设置BIOS启动顺序的步骤:
重启Surface设备。
在启动过程中,按下F2键进入BIOS设置。
在BIOS设置界面中,找到“启动”选项。
将U盘设置为启动优先级,通常为“USB-HDD”或“USB-ZIP”。
保存设置并退出BIOS。
完成以上步骤后,重启电脑,电脑将自动从U盘启动,开始安装Windows系统。
四、安装Windows系统
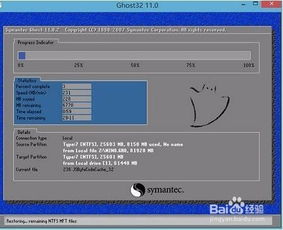
在U盘启动后,您将进入Windows安装界面。以下是安装Windows系统的步骤:
选择安装语言、时间和键盘布局。
点击“下一步”。
选择安装类型,如“自定义:仅安装Windows”。
选择安装磁盘,将Windows系统安装到Surface设备的硬盘上。
等待安装过程完成。
完成安装后,重启电脑,并按照提示完成系统设置。
至此,您已成功在Surface设备上使用U盘安装了Windows系统。
教程资讯
教程资讯排行