
u盘大白菜重装系统,轻松解决系统故障
时间:2024-12-08 来源:网络 人气:
U盘大白菜重装系统全攻略:轻松解决系统故障

随着电脑使用时间的增长,系统故障、病毒感染或性能下降等问题时有发生。这时,重新安装操作系统成为了一种常见的解决方法。本文将详细介绍如何使用U盘大白菜启动盘进行系统重装,帮助您轻松解决系统故障。
一、准备U盘和大白菜启动盘制作工具
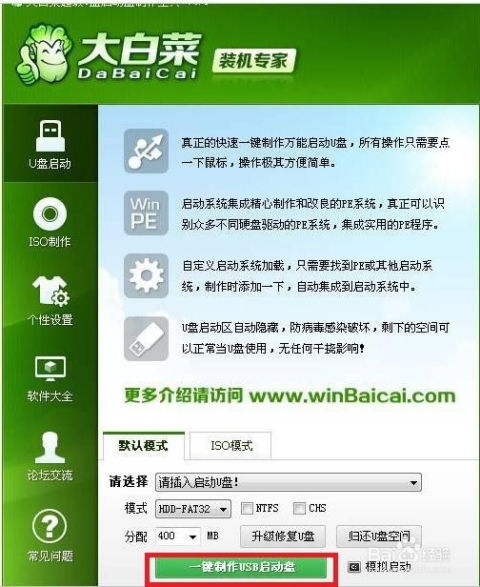
在进行U盘大白菜重装系统之前,首先需要准备以下工具:
一个空闲的U盘(建议至少8GB容量)
大白菜启动盘制作工具(可以从官方网站下载)
请确保U盘内没有重要数据,因为制作启动盘过程中,U盘内的所有数据将被清除。
二、制作大白菜启动盘
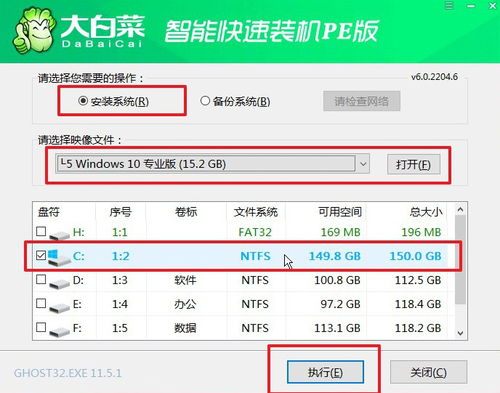
1. 下载并安装大白菜启动盘制作工具。
2. 将U盘插入电脑,打开大白菜启动盘制作工具。
3. 在工具界面中,选择U盘并点击“一键制作成USB启动盘”按钮。
4. 系统会提示您确认操作,点击“是”开始制作启动盘。
5. 等待制作完成,系统会提示制作成功。
6. 提取系统镜像文件:将您需要安装的操作系统镜像文件(如Windows 10 ISO文件)解压到U盘的根目录下。
三、设置U盘启动

1. 重启电脑,在开机过程中按下BIOS设置快捷键(通常是F2、F10或DEL键)进入BIOS设置界面。
2. 在BIOS设置界面中,找到“Boot”或“Boot Options”选项,进入启动顺序设置。
3. 将U盘设置为第一启动项,保存并退出BIOS设置。
4. 重新启动电脑,系统会从U盘启动,进入大白菜PE系统。
四、使用大白菜PE系统重装系统
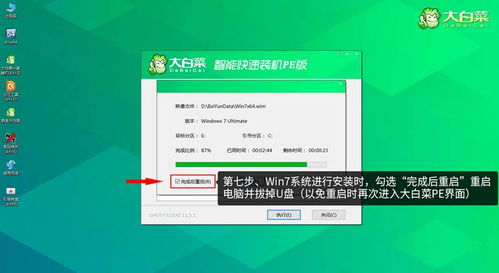
1. 进入大白菜PE系统后,在桌面找到“系统安装器”图标,双击运行。
2. 在系统安装器中,选择您要安装的操作系统版本,点击“下一步”。
3. 选择安装分区,系统会自动检测硬盘分区,您可以根据需要调整分区大小。
4. 点击“下一步”,开始安装操作系统。
5. 系统安装完成后,重启电脑,即可进入新安装的操作系统。
使用U盘大白菜启动盘重装系统是一种简单、快捷的解决系统故障的方法。通过本文的详细步骤,相信您已经掌握了如何使用U盘大白菜启动盘进行系统重装。在操作过程中,请注意备份重要数据,以免造成不必要的损失。
相关推荐
教程资讯
教程资讯排行













