
mac系统怎么移动文件,轻松掌握文件管理技巧
时间:2024-12-08 来源:网络 人气:
Mac系统文件移动指南:轻松掌握文件管理技巧

在Mac系统中,文件移动是日常操作中非常常见的一项任务。无论是为了整理文件结构,还是为了快速传输文件,掌握正确的文件移动方法都能大大提高工作效率。本文将详细介绍如何在Mac系统中移动文件,并提供一些实用技巧。
一、使用拖放功能移动文件
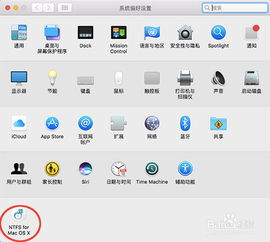
在Mac系统中,最直观的文件移动方式就是使用拖放功能。以下是具体步骤:
打开Finder,找到需要移动的文件。
选中文件,按住鼠标左键不放。
将文件拖动到目标位置,释放鼠标左键。
需要注意的是,拖动文件到不同的位置会有不同的效果:
拖动到同一磁盘内的不同文件夹,文件将被移动。
拖动到不同磁盘的文件夹,文件将被复制。
二、使用剪切和粘贴功能移动文件
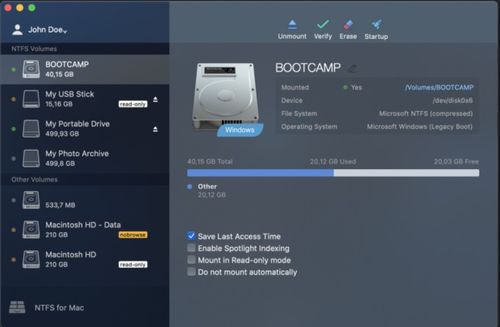
除了拖放功能,剪切和粘贴也是移动文件的一种常用方法。以下是具体步骤:
打开Finder,找到需要移动的文件。
选中文件,右键点击选择“剪切”或使用快捷键Command + X。
打开目标文件夹,右键点击空白处选择“粘贴”或使用快捷键Command + V。
使用剪切和粘贴功能时,原文件会被删除,移动到新位置。
三、使用Finder的“移动到”功能

Finder还提供了一个“移动到”功能,可以方便地将文件移动到指定位置。以下是具体步骤:
打开Finder,找到需要移动的文件。
选中文件,右键点击选择“移动到”。
在弹出的菜单中选择目标位置,点击确定。
使用“移动到”功能,可以快速将文件移动到指定位置,无需手动拖动。
四、使用快捷键快速移动文件
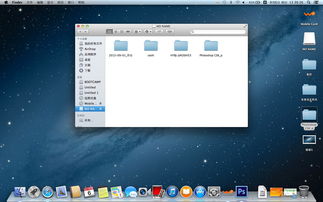
在Mac系统中,使用快捷键可以更快速地移动文件。以下是常用的快捷键:
Command + Option + V:剪切文件。
Command + Shift + V:粘贴文件。
Command + X:剪切文件。
Command + C:复制文件。
熟练使用这些快捷键,可以大大提高文件移动的效率。
五、注意事项

在移动文件时,需要注意以下几点:
确保目标位置有足够的空间存放文件。
在移动重要文件前,建议先备份。
在移动文件时,如果遇到权限问题,可能需要管理员权限。
遵循以上注意事项,可以确保文件移动过程顺利进行。
掌握Mac系统文件移动的方法,可以帮助用户更高效地管理文件。通过拖放、剪切粘贴、Finder的“移动到”功能以及快捷键等多种方式,用户可以根据自己的需求选择最合适的方法。希望本文能帮助您更好地掌握Mac系统文件移动技巧。
相关推荐
教程资讯
教程资讯排行













