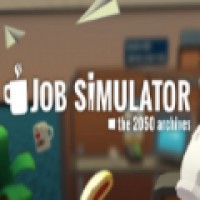Mac系统没有权限,原因及解决方法
时间:2024-12-07 来源:网络 人气:
Mac系统权限问题解析:原因及解决方法
Mac系统作为苹果公司推出的操作系统,以其稳定、安全、易用等特点受到广大用户的喜爱。在使用过程中,用户可能会遇到各种权限问题,如无法修改系统文件、无法安装某些应用程序等。本文将针对Mac系统权限问题进行解析,并提供相应的解决方法。
一、Mac系统权限问题的原因
1. 系统安全机制:Mac系统为了保护用户数据安全,设置了多种安全机制,如Gatekeeper、Rootless等。这些机制在一定程度上限制了用户对系统文件的修改权限。
2. 权限设置:在Mac系统中,某些文件和目录的权限被设置为只读,导致用户无法对其进行修改。
3. Rootless机制:从OS X El Capitan开始,苹果公司引入了Rootless机制,限制了root用户的权限,以增强系统安全性。
4. 应用程序权限:某些应用程序在安装过程中需要修改系统文件或目录,但由于权限问题,导致无法正常安装。
二、Mac系统权限问题的解决方法
1. 修改系统文件或目录权限:
- 打开终端,输入以下命令:
```
sudo chown -R $(whoami) /path/to/directory
```
其中,`/path/to/directory`需要修改权限的目录路径。
- 输入密码后,系统会提示权限已修改。
2. 关闭Rootless机制:
- 重启电脑,进入恢复模式。
- 在恢复模式中,点击最上方菜单使用工具,选择终端。
- 输入以下命令:
```
csrutil disable
```
- 输入密码后,系统会提示Rootless机制已关闭。
3. 解除应用程序权限限制:
- 打开“系统偏好设置”>“安全性与隐私”>“隐私”。
- 在“完全磁盘访问”中,找到需要解除权限的应用程序,点击“允许”按钮。
- 如果提示“需要管理员密码”,则输入管理员密码。
4. 使用管理员权限运行应用程序:
- 右键点击应用程序,选择“打开方式”>“以管理员身份打开”。
- 输入管理员密码,即可以管理员权限运行应用程序。
5. 使用第三方工具:
- 使用第三方工具,如CleanMyMac X,可以帮助用户清理系统垃圾,释放磁盘空间,并解除某些应用程序的权限限制。
三、注意事项
1. 在修改系统文件或目录权限时,请确保您了解所进行的操作,以免造成系统不稳定或数据丢失。
2. 关闭Rootless机制会降低系统安全性,请谨慎操作。
3. 解除应用程序权限后,请确保该应用程序是可信任的,以免恶意软件对系统造成威胁。
4. 使用第三方工具时,请选择正规渠道下载,并注意保护个人隐私。
通过以上方法,您可以解决Mac系统中的权限问题。在使用过程中,请务必注意系统安全,避免因权限问题导致的数据丢失或系统崩溃。
教程资讯
教程资讯排行