
uefi安装系统启动不了系统,uefi全称
时间:2024-12-07 来源:网络 人气:497
UEFI安装系统后启动不了系统的解决方法详解
随着电脑技术的不断发展,UEFI(统一可扩展固件接口)逐渐取代了传统的BIOS,成为现代电脑启动的首选方式。在使用UEFI安装系统后,有些用户可能会遇到启动不了系统的问题。本文将针对这一问题,详细解析其可能的原因及解决方法。
一、问题原因分析
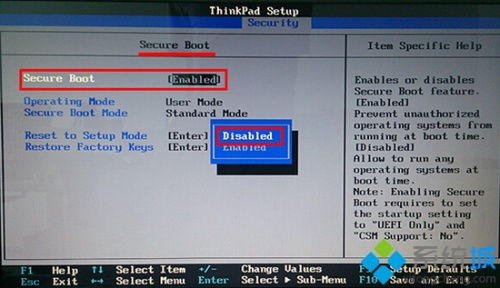
1. UEFI启动模式设置错误
2. 硬盘分区格式不正确
3. 系统安装过程中出现问题
4. 硬件故障
二、解决方法

1. 检查UEFI启动模式设置
首先,进入BIOS设置界面,查看是否将启动模式设置为UEFI。如果设置为Legacy模式,请将其更改为UEFI。
操作步骤:
开机时按下F2(或根据主板不同,可能是F10、Del等)进入BIOS设置界面。
在BIOS设置界面中,找到“Boot”或“Boot Options”选项。
将“Boot Mode”或“Boot Option”设置为“UEFI”。
保存设置并退出BIOS。
2. 检查硬盘分区格式
在UEFI模式下,硬盘分区格式应为GPT。如果硬盘分区格式为MBR,请将其转换为GPT。
操作步骤:
在BIOS设置界面中,找到“Storage”或“SATA”选项。
选择“SATA Configuration”或“SATA Mode”。
将“SATA Mode”设置为“AHCI”。
保存设置并退出BIOS。
使用Diskpart命令将硬盘分区格式转换为GPT。
操作步骤:
在Windows命令提示符中输入“diskpart”并按Enter键。
输入“list disk”命令,查看所有硬盘。
选择要转换的硬盘,输入“select disk X”(X为硬盘编号)。
输入“clean”命令,清除硬盘上的所有分区。
输入“convert gpt”命令,将硬盘分区格式转换为GPT。
输入“exit”命令,退出Diskpart。
3. 检查系统安装过程
如果系统安装过程中出现问题,可能导致启动不了系统。请尝试以下方法:
重新安装系统,确保安装过程中没有出现错误。
检查系统安装介质(如U盘、光盘等)是否损坏,重新制作安装介质。
尝试使用其他系统安装介质安装系统。
4. 检查硬件故障
如果以上方法都无法解决问题,可能是硬件故障导致的。请尝试以下方法:
检查内存条、硬盘等硬件设备是否正常。
尝试更换内存条、硬盘等硬件设备。
联系电脑售后服务,寻求技术支持。
UEFI, 系统安装, 启动问题, 解决方法, 硬件故障
教程资讯
教程资讯排行













