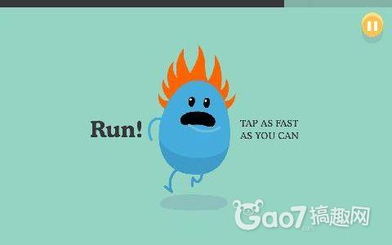u盘win7怎么装win10双系统教程, 准备工作
时间:2024-12-07 来源:网络 人气:
U盘安装Win7和Win10双系统教程
准备工作
在进行双系统安装之前,我们需要做好以下准备工作:
- U盘准备:准备一个至少8GB容量的U盘,用于制作启动盘。
- 系统镜像:下载Windows 7和Windows 10的系统镜像文件。
- 制作工具:下载并安装U盘启动盘制作工具,如“大白菜U盘启动盘制作工具”或“U盘装机大师”。
制作U盘启动盘
首先,我们需要将U盘制作成启动盘,以便于从U盘启动电脑进行系统安装。
1. 插入U盘:将准备好的U盘插入电脑的USB端口。
2. 运行制作工具:打开U盘启动盘制作工具。
3. 选择U盘:在工具中选择你的U盘。
4. 选择系统镜像:选择Windows 7和Windows 10的系统镜像文件。
5. 开始制作:点击“开始制作”或类似按钮,开始制作启动盘。
设置BIOS启动顺序
在安装双系统之前,需要设置BIOS启动顺序,确保电脑可以从U盘启动。
1. 重启电脑:关闭电脑,然后重新启动。
2. 进入BIOS:在启动过程中,按下相应的键(通常是F2、F10或DEL)进入BIOS设置。
3. 设置启动顺序:找到“Boot”或“Boot Order”选项,将U盘设置为第一启动设备。
4. 保存退出:设置完成后,按F10保存设置并退出BIOS。
安装Windows 10
使用U盘启动电脑后,开始安装Windows 10系统。
1. 启动U盘:重启电脑,并从U盘启动。
2. 选择语言和键盘:选择安装Windows的语言、时间和货币格式以及键盘布局。
3. 接受许可条款:阅读并接受Windows的许可条款。
4. 选择安装类型:选择“自定义:仅安装Windows(高级)”。
5. 选择安装位置:选择一个分区来安装Windows 10,如果需要,可以创建新的分区。
6. 开始安装:点击“下一步”,开始安装Windows 10。
安装Windows 7
在Windows 10安装完成后,接下来安装Windows 7系统。
1. 重启电脑:安装Windows 10完成后,重启电脑。
2. 启动U盘:再次从U盘启动电脑。
3. 选择Windows 7镜像:在启动菜单中选择Windows 7的系统镜像文件。
4. 选择安装类型:选择“自定义:仅安装Windows(高级)”。
5. 选择安装位置:选择一个分区来安装Windows 7,如果需要,可以创建新的分区。
6. 开始安装:点击“下一步”,开始安装Windows 7。
设置启动顺序
安装完成后,需要设置启动顺序,以便在Windows 7和Windows 10之间切换。
1. 重启电脑:安装Windows 7完成后,重启电脑。
2. 进入BIOS:在启动过程中,按下相应的键进入BIOS设置。
3. 设置启动顺序:将Windows 7设置为第一启动设备。
4. 保存退出:设置完成后,按F10保存设置并退出BIOS。
完成
现在,你的电脑已经成功安装了Windows 7和Windows 10双系统。你可以通过BIOS设置来切换启动顺序,选择不同的系统启动。
通过以上步骤,你可以轻松地在U盘上安装Windows 7和Windows 10双系统。祝你安装顺利!
作者 小编
教程资讯
教程资讯排行