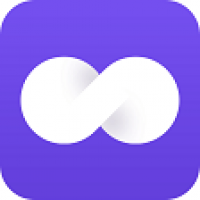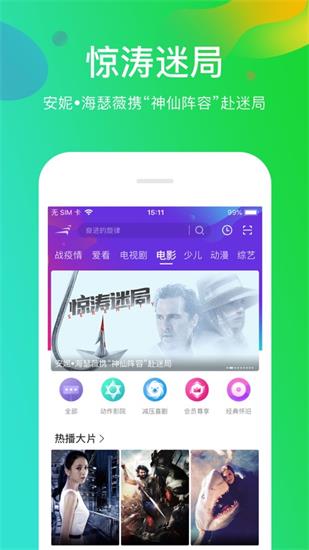u盘 系统重装,轻松解决电脑系统问题
时间:2024-12-06 来源:网络 人气:
U盘系统重装全攻略:轻松解决电脑系统问题
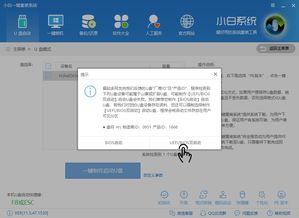
随着电脑使用时间的增长,系统问题逐渐显现,如运行缓慢、频繁死机等。这时,重装系统成为了解决问题的有效方法。本文将详细介绍如何使用U盘进行系统重装,帮助您轻松应对电脑系统问题。
一、U盘系统重装前的准备工作
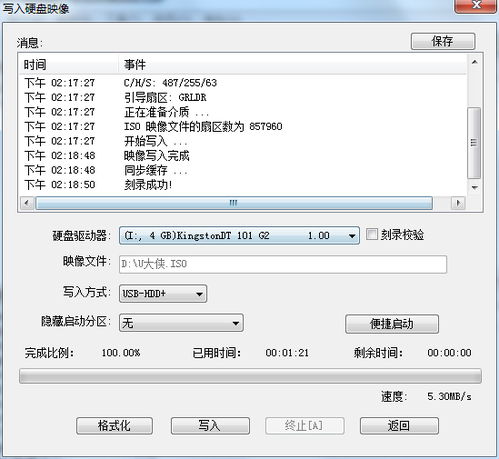
在进行U盘系统重装之前,我们需要做好以下准备工作:
准备一个至少8G以上的U盘,建议使用16G的U盘,以确保有足够的空间存放系统镜像文件和PE工具。
确保U盘中的重要文件已经备份,因为在制作过程中U盘将被格式化。
下载系统镜像文件,可以从微软官网、MSDN网站等渠道获取。
二、制作U盘启动盘
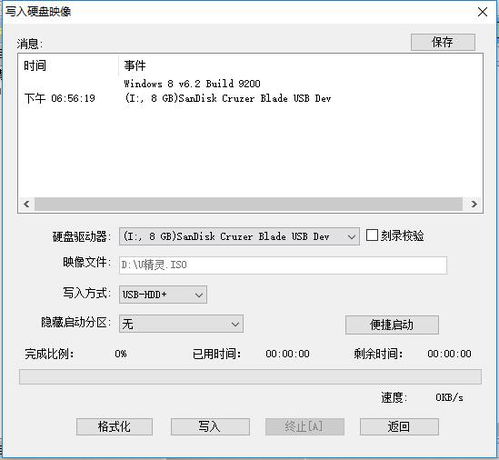
制作U盘启动盘是进行系统重装的第一步。以下以大白菜U盘启动盘制作工具为例,介绍制作过程:
打开大白菜U盘启动盘制作工具。
插入需要制作启动盘的U盘,等待制作工具自动识别U盘成功。
点击“一键制作成USB启动盘”按钮。
弹出格式化U盘的提示,点击“确定”继续制作。
制作完成后,出现提示“启动U盘制作成功!”
三、U盘启动进入PE系统
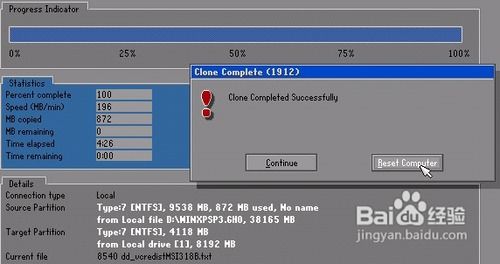
制作好U盘启动盘后,接下来需要进入PE系统进行系统安装。以下为操作步骤:
重新启动电脑,出现开机logo时,快速按下U盘启动快捷键(一般为F12或Esc键)。
直到进入启动菜单的设置页面,选择U盘(USB开头或者是U盘名称的选项),然后按回车键进入。
通过启动U盘进入大白菜PE主菜单中,选择相应的PE系统版本,如win10x64 PE,然后按回车键。
四、一键U盘装系统
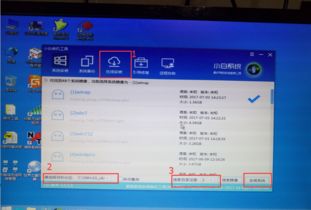
进入PE系统后,接下来就可以进行系统安装了。以下为操作步骤:
双击打开装机工具。
选择你之前复制到U盘里的系统文件。
默认系统安装在C盘,如果需要更改安装位置,可以在装机工具中进行设置。
点击“执行”按钮开始安装系统。
等待安装完成,完成后会弹出重启电脑提示,点击“是(Y)”按钮。
此时就可以拔除U盘了,重启系统开始进行安装,我们无需进行操作,等待安装完成即可。
最终进入系统桌面前还会重启一次,完成系统重装。
通过以上步骤,您就可以轻松使用U盘进行系统重装了。在重装系统过程中,注意备份重要文件,选择合适的系统镜像文件,以及遵循操作步骤,相信您一定能够顺利完成系统重装。
相关推荐
教程资讯
教程资讯排行