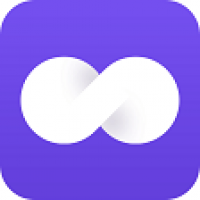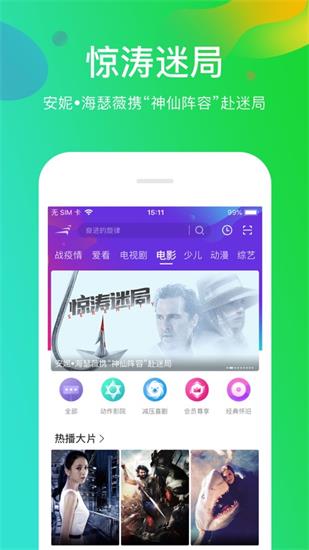mysql苹果系统,苹果Mac系统下MySQL数据库的安装与配置指南
时间:2024-12-06 来源:网络 人气:
苹果Mac系统下MySQL数据库的安装与配置指南
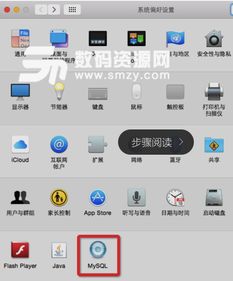
一、系统环境检测
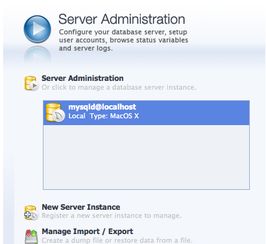
在开始安装MySQL之前,我们需要先检查一下系统环境,确保满足以下条件:
系统中是否存在MySQL:通过命令行输入`mysql -V`查看MySQL版本,如果返回版本信息,则表示系统中已安装MySQL。
查看macOS版本:点击左上角的苹果图标,选择“关于本机”,然后点击“概览”,即可查看macOS的系统版本号。
查看macOS电脑所属的架构:在终端输入`uname -m`,如果返回的是x86_64,则表示您的电脑是64位架构。
二、下载适合的MySQL
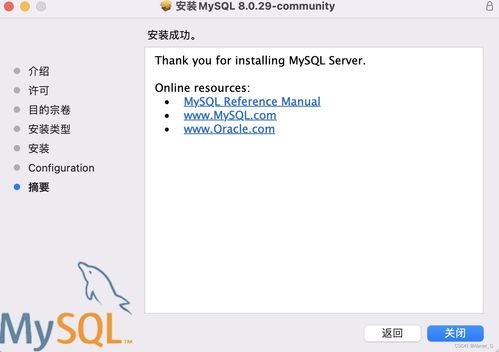
MySQL Community Edition:https://dev.mysql.com/downloads/mysql/
MySQL Enterprise Edition:https://www.mysql.com/downloads/enterprise/
在下载页面,选择适合您的macOS版本和架构的MySQL安装包。
三、开始安装
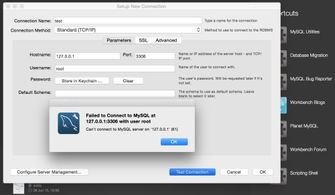
下载完成后,双击安装包进行安装。以下是安装过程中的步骤:
双击下载的.dmg文件,将其拖拽到应用程序文件夹。
打开应用程序文件夹,找到MySQL安装包,双击运行。
点击“Continue”按钮,继续安装。
阅读许可协议,点击“Agree”按钮。
选择安装类型,默认选择“Custom”。
选择安装路径,默认路径为“/usr/local/mysql”。
点击“Install”按钮,开始安装。
安装完成后,输入管理员密码,确认安装。
四、设置环境变量
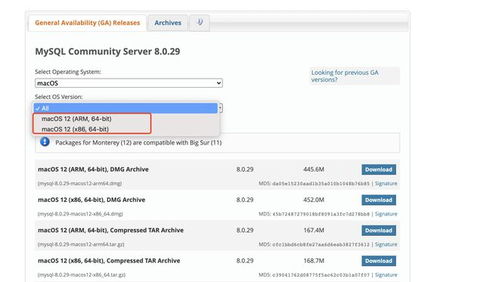
安装完成后,我们需要设置环境变量,以便在终端中直接使用MySQL命令。
打开终端。
输入以下命令,打开.zshrc配置文件:
sudo vim ~/.zshrc
在打开的文件中,添加以下内容:
export PATH=$PATH:/usr/local/mysql/bin
按Esc键退出编辑模式,然后输入`:wq!`保存并退出。
在终端输入以下命令,使配置生效:
source ~/.zshrc
五、启动MySQL服务
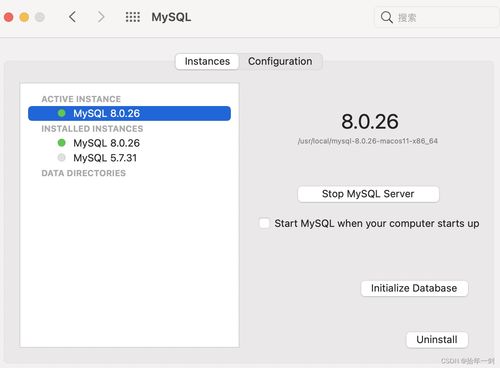
在终端输入以下命令,启动MySQL服务:
sudo /usr/local/mysql/support-files/mysql.server start
此时,MySQL服务已启动,您可以通过以下命令查看MySQL版本,确认服务运行正常:
mysql -V
六、登录MySQL数据库
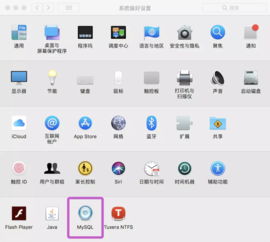
在终端输入以下命令,登录MySQL数据库:
mysql -uroot -p
输入root用户的密码,即可进入MySQL数据库管理界面。
通过以上步骤,您已经在苹果Mac系统下成功安装和配置了MySQL数据库。接下来,您可以根据自己的需求,进行数据库的创建、修改、删除等操作。祝您在MySQL数据库的使用过程中一切顺利!
相关推荐
教程资讯
教程资讯排行