
ubuntu 双系统 分区,安装与配置指南
时间:2024-12-06 来源:网络 人气:
Ubuntu双系统分区详解:安装与配置指南

随着Linux系统的普及,越来越多的用户选择在电脑上安装Ubuntu双系统。这不仅能够体验Linux的魅力,还能在需要时方便地切换到Windows系统。本文将详细介绍Ubuntu双系统的分区过程,帮助您顺利完成安装与配置。
一、准备工作
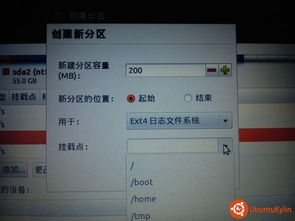
在开始分区之前,请确保您已经:
备份重要数据:在分区前,请确保备份所有重要数据,以免数据丢失。
下载Ubuntu镜像:从Ubuntu官网下载最新的Ubuntu镜像文件。
制作启动U盘:使用启动盘制作工具将Ubuntu镜像文件烧录到U盘。
二、Windows系统下分区

如果您要在Windows系统下安装Ubuntu双系统,首先需要在Windows中进行磁盘分区。
右击“我的电脑”,选择“管理”。
在“计算机管理”窗口中,点击“磁盘管理”。
找到您要安装Ubuntu的磁盘,右击选择“压缩卷”。
根据需要压缩出足够的空间用于安装Ubuntu。
右击压缩出的空间,选择“新建简单卷”。
按照提示完成分区过程。
三、Ubuntu系统分区

在安装Ubuntu时,您可以选择手动分区或使用自动分区向导。
1. 手动分区
在安装过程中,选择“手动分区”。
选择您之前在Windows系统中创建的空闲分区。
为Ubuntu创建以下分区:
/:主分区,用于存放系统文件,建议分配50GB以上空间。
/boot:引导分区,存放引导文件,建议分配1GB空间。
/home:用户文件分区,建议分配剩余空间。
swap:交换分区,大小与物理内存相等或更大,例如4GB。
为每个分区选择文件系统,例如ext4。
点击“应用”完成分区。
2. 自动分区向导
在安装过程中,选择“自动分区向导”。
根据向导提示,选择分区方案,例如“使用整个磁盘”或“使用最大连续空闲空间”。
向导会自动为Ubuntu创建分区。
四、安装Ubuntu

完成分区后,按照以下步骤安装Ubuntu:
将制作好的启动U盘插入电脑。
重启电脑,进入BIOS设置,将U盘设置为第一启动设备。
启动电脑,进入Ubuntu安装界面。
选择安装类型,例如“安装Ubuntu alongside Windows 10”。
按照向导提示完成安装过程。
Ubuntu双系统, 分区, 安装, 配置, Windows
相关推荐
教程资讯
教程资讯排行













