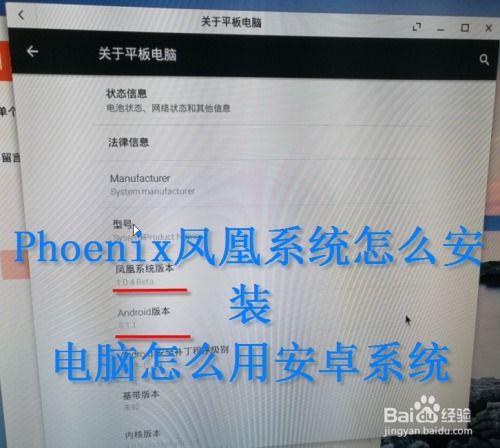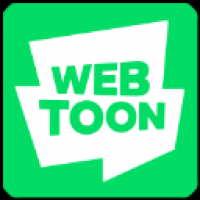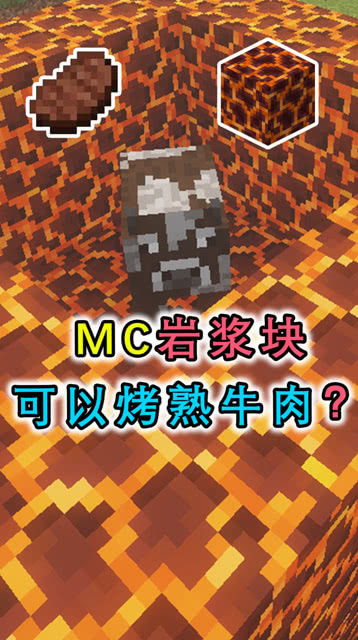u盘pe装系统教程,轻松实现系统重装与维护
时间:2024-12-06 来源:网络 人气:
U盘PE装系统教程:轻松实现系统重装与维护

随着电脑使用频率的增加,系统重装和维护成为许多用户必须面对的问题。使用U盘PE装系统不仅方便快捷,而且可以避免因系统故障导致的长时间等待。本文将为您详细讲解如何使用U盘PE装系统,让您轻松应对各种系统问题。
一、准备工作
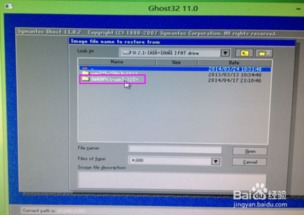
在开始制作U盘PE之前,我们需要准备以下物品:
一个至少8GB容量的U盘
一台可以正常工作的电脑
一个Windows系统镜像文件(ISO格式)
二、制作U盘PE启动盘

以下是制作U盘PE启动盘的详细步骤:
将U盘插入电脑,并确保U盘内没有重要数据。
下载并安装PE制作软件,如大白菜PE、老毛桃PE等。
打开PE制作软件,选择“U盘模式”,然后选择您的U盘。
根据软件提示,选择U盘分区格式(如NTFS或exFAT),并点击“开始制作”按钮。
等待制作完成,制作过程中请不要拔掉U盘。
三、将系统镜像文件复制到U盘

制作好U盘PE启动盘后,我们需要将系统镜像文件复制到U盘中。以下是具体步骤:
将U盘插入电脑,并打开U盘。
在U盘中创建一个名为“ISO”的文件夹。
将下载的Windows系统镜像文件(ISO格式)复制到“ISO”文件夹中。
四、使用U盘PE启动电脑并安装系统
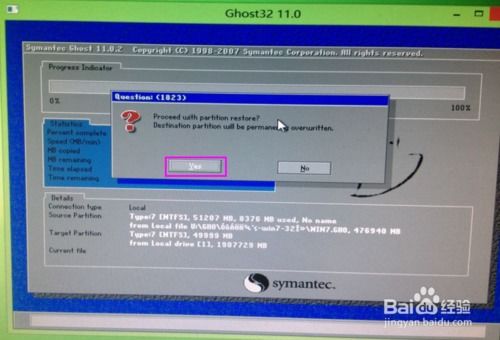
以下是使用U盘PE启动电脑并安装系统的详细步骤:
将U盘插入电脑,并重启电脑。
在电脑启动过程中,按下相应的启动快捷键(如F12、F11、Esc等),进入启动菜单。
选择U盘启动项,并按回车键确认。
进入PE系统后,打开“大白菜一键装机”或“老毛桃PE一键装机”等装机工具。
选择系统镜像文件,并点击“开始安装”按钮。
等待系统安装完成,并重启电脑。
五、注意事项

在使用U盘PE装系统时,请注意以下事项:
确保U盘内没有重要数据,制作过程中会清空U盘数据。
选择合适的PE制作软件,避免下载带有病毒或广告的软件。
在安装系统时,请确保选择正确的分区和安装路径。
安装完成后,请及时备份重要数据,以防数据丢失。
通过以上教程,您应该已经掌握了使用U盘PE装系统的基本方法。在实际操作过程中,请根据个人需求选择合适的PE制作软件和系统镜像文件,确保系统安装过程顺利进行。祝您使用愉快!
相关推荐
教程资讯
教程资讯排行