
u盘安装osx系统,U盘安装OS X系统的详细教程
时间:2024-12-06 来源:网络 人气:
U盘安装OS X系统的详细教程
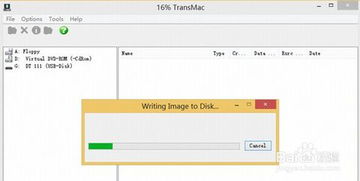
随着苹果操作系统的普及,越来越多的用户选择在Mac电脑上工作或娱乐。而U盘安装OS X系统则是一种方便快捷的安装方式。本文将为您详细介绍如何使用U盘安装OS X系统,让您轻松体验Mac的魅力。
一、准备工作

在开始安装之前,请确保您已准备好以下物品:
一个8GB或更大的U盘
OS X安装程序(可以从Mac App Store下载)
一台Mac电脑
二、制作U盘启动盘
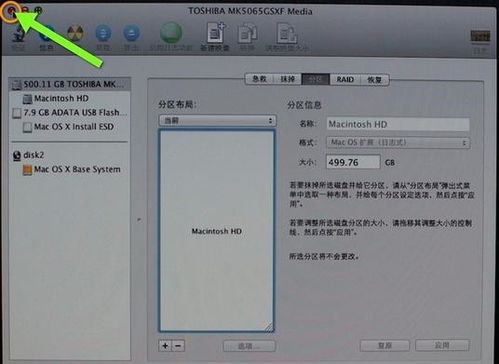
1. 将U盘插入Mac电脑,打开“Disk Utility”(磁盘工具)。
2. 在左侧列表中选中您的U盘,点击“Erase”按钮。
3. 在弹出的窗口中,选择“Mac OS Extended(Journaled)”作为格式,并命名为“Install OS X”,点击“Erase”按钮。
4. 格式化完成后,关闭“Disk Utility”。
三、下载OS X安装程序
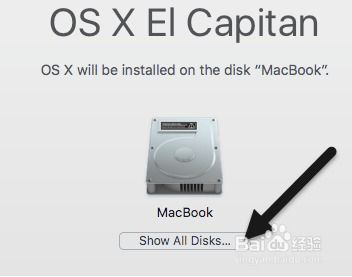
1. 打开Mac App Store,搜索“OS X”或“macOS”,选择您要安装的版本。
2. 点击“获取”按钮,然后点击“安装”按钮,开始下载安装程序。
3. 下载完成后,安装程序将自动保存在“Applications”文件夹中。
四、制作U盘启动盘

1. 打开“Terminal”(终端),输入以下命令:
sudo /Applications/Install OS X El Capitan.app/Contents/Resources/createinstallmedia --volume /Volumes/Install OS X El Capitan --applicationpath /Applications/Install OS X El Capitan.app
2. 按照提示输入管理员密码,然后按回车键。
3. 输入“Y”并按回车键,开始制作U盘启动盘。
五、重启Mac电脑并从U盘启动
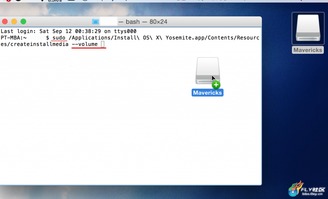
1. 将U盘插入Mac电脑,重启电脑。
2. 在启动过程中,按住“Option”键,进入启动选项菜单。
3. 从列表中选择U盘,然后按回车键。
六、开始安装OS X系统

1. 进入OS X安装界面,按照提示操作。
2. 选择安装语言、地区和键盘布局。
3. 选择安装方式,如“安装到磁盘”或“从磁盘安装”。
4. 选择要安装OS X系统的磁盘,然后点击“继续”按钮。
5. 按照提示操作,完成OS X系统的安装。
相关推荐
教程资讯
教程资讯排行













