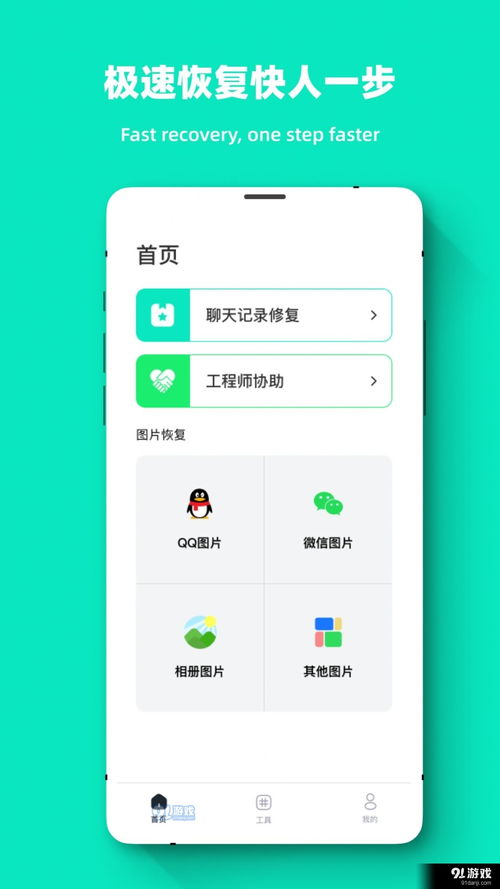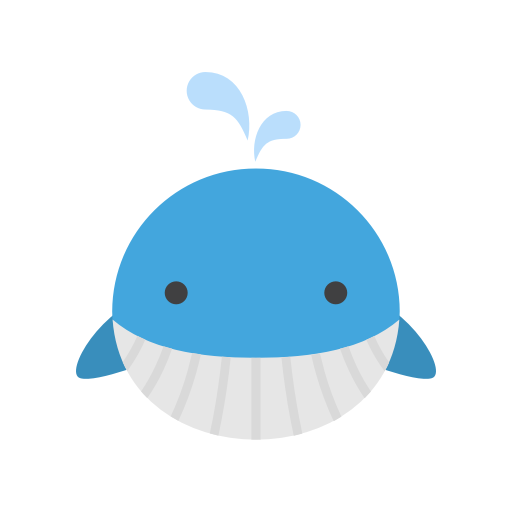u盘电脑店系统重装步骤,U盘电脑店系统重装步骤详解
时间:2024-12-06 来源:网络 人气:
U盘电脑店系统重装步骤详解

随着电脑使用年限的增长,系统可能会出现各种问题,如运行缓慢、蓝屏死机等。这时,重装系统成为了解决问题的有效方法。本文将详细介绍使用U盘进行电脑店系统重装的步骤,帮助您轻松完成系统重装。
一、准备工作
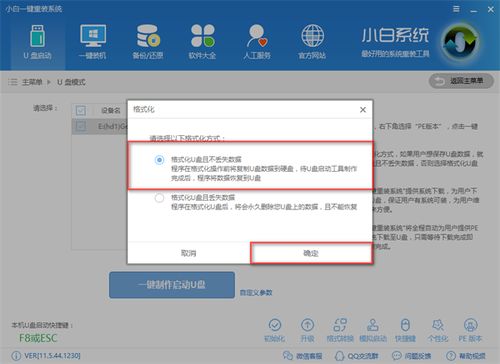
在进行U盘系统重装之前,我们需要做好以下准备工作:
准备一个至少8GB的空U盘,用于存放系统镜像文件和PE工具。
下载适合您电脑型号的系统安装镜像文件,可以从官方网站或第三方下载工具获取。
确认电脑支持从U盘启动。在开机时,电脑会显示按F2进入BIOS设置或按F12选择启动设备等提示。
二、制作U盘启动盘

将U盘制作成可引导的启动盘是系统重装的第一步。以下是制作U盘启动盘的详细步骤:
将U盘插入电脑,等待电脑检测到U盘。
在电脑的文件资源管理器中,右键点击U盘的图标,选择“格式化”选项。
在格式化U盘的窗口中,确认U盘的容量、文件系统以及磁盘名称等设置,然后点击“开始”按钮。注意,这个操作会清除U盘里的所有文件,请先备份。
格式化完成后,下载并安装U盘启动盘制作工具,如大白菜U盘启动盘制作工具、U盘启动盘制作大师等。
运行U盘启动盘制作工具,按照提示选择U盘、系统镜像文件等参数,点击“开始制作”按钮。
等待制作完成,U盘启动盘制作成功。
三、设置BIOS启动顺序
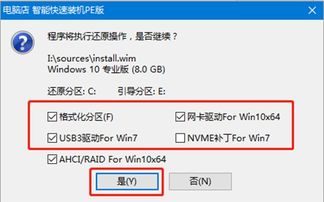
在完成U盘启动盘制作后,我们需要设置BIOS启动顺序,使电脑从U盘启动。以下是设置BIOS启动顺序的步骤:
重启电脑,在开机过程中按下F2键(或根据电脑型号不同,可能是F10、F12等)进入BIOS设置。
在BIOS设置界面中,找到“Boot”或“Boot Options”选项。
将“Boot Device Priority”或“Boot Order”中的第一项设置为“USB-HDD”或“USB CDROM”,确保电脑从U盘启动。
保存设置并退出BIOS。
四、U盘启动电脑并重装系统
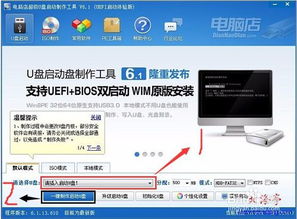
完成BIOS设置后,我们可以通过U盘启动电脑并重装系统。以下是启动电脑并重装系统的步骤:
将U盘插入电脑,重启电脑。
在开机过程中,根据电脑型号不同,按下相应的快捷键(如F12、ESC等)进入启动菜单。
在启动菜单中选择“USB-HDD”或“USB CDROM”选项,使电脑从U盘启动。
进入PE系统后,按照提示选择安装的系统镜像文件,开始重装系统。
等待系统安装完成,重启电脑。
通过以上步骤,我们可以轻松使用U盘在电脑店重装系统。在实际操作过程中,请注意备份重要数据,以免造成数据丢失。同时,根据电脑型号和系统版本的不同,部分步骤可能有所差异,请根据实际情况进行调整。
相关推荐
教程资讯
教程资讯排行