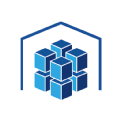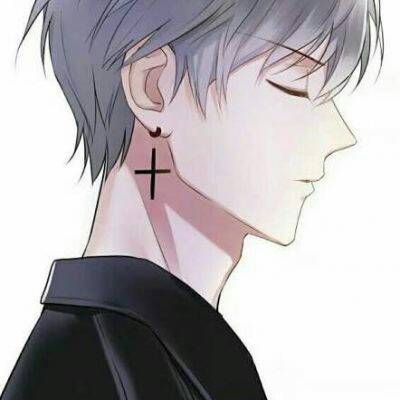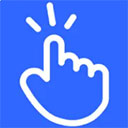pe安装纯净版系统,PE安装纯净版系统全攻略
时间:2024-12-06 来源:网络 人气:
PE安装纯净版系统全攻略
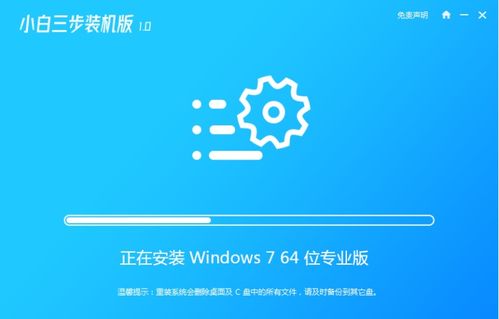
随着电脑使用时间的增长,系统故障和性能下降是常见问题。为了恢复系统的最佳状态,安装纯净版系统成为许多用户的选择。本文将详细介绍如何使用PE系统安装纯净版Windows操作系统。
一、什么是PE系统?

PE系统,全称为Windows Preinstallation Environment,即微软Windows预安装环境。它是一个轻量级的Windows系统,可以在没有操作系统的情况下启动电脑,进行系统安装、分区、备份等操作。
二、为什么选择PE系统安装纯净版系统?
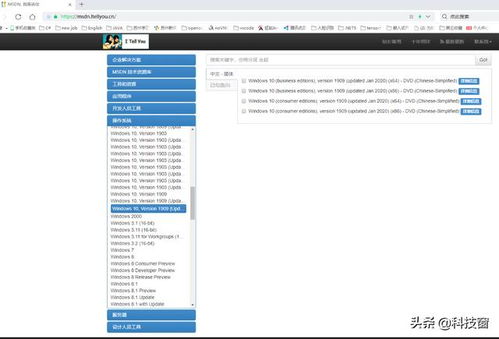
使用PE系统安装纯净版系统有以下优势:
避免系统安装过程中被捆绑第三方软件。
恢复系统到原始状态,提高系统性能。
方便进行系统分区、备份等操作。
三、准备工具和材料

在开始安装纯净版系统之前,请确保以下工具和材料准备齐全:
Windows安装镜像文件(ISO格式)
U盘(至少8GB容量)
PE系统制作工具(如大白菜、老毛桃等)
四、制作PE启动U盘
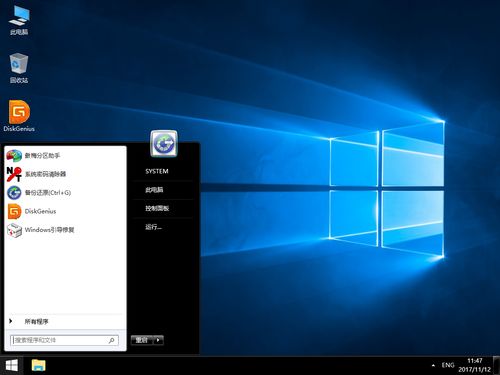
以下是使用大白菜PE系统制作启动U盘的步骤:
将U盘插入电脑,打开大白菜PE系统制作工具。
选择“制作U盘启动盘”功能。
选择U盘,点击“确定”。
选择Windows安装镜像文件,点击“确定”。
等待制作完成,取出U盘。
五、进入PE系统

将制作好的PE启动U盘插入电脑,重启电脑。在开机过程中,根据电脑型号按相应键(如F2、F10等)进入BIOS设置,将U盘设置为第一启动设备。保存设置后,电脑将自动从U盘启动进入PE系统。
六、安装纯净版系统
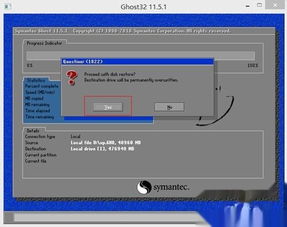
以下是使用PE系统安装纯净版Windows系统的步骤:
在PE系统中,双击打开“Windows安装器”。
选择Windows安装镜像文件,点击“打开”。
选择引导驱动器(如C盘),点击“下一步”。
选择安装磁盘的位置(即系统盘C盘),点击“下一步”。
选择系统版本(如专业版),点击“下一步”。
点击“开始安装”,等待安装完成。
七、完成安装

安装完成后,重启电脑,取出U盘。进入Windows系统后,进行用户名、密码、语言、时区等设置。
教程资讯
教程资讯排行