
pe装系统图解,小白也能轻松上手
时间:2024-12-06 来源:网络 人气:
PE装系统图解教程:小白也能轻松上手

随着电脑使用频率的增加,系统重装成为了一个常见的操作。而使用PE系统进行系统安装,不仅操作简单,而且安装速度快,是许多用户的首选方法。本文将为您详细讲解PE装系统的步骤,让您轻松上手。
一、准备阶段
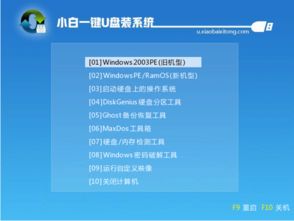
在进行PE装系统之前,我们需要准备以下几样东西:
一个8G以上的U盘。
一个Windows系统镜像文件(如Windows 7、Windows 10等)。
一个PE系统制作工具(如U深度U盘启动盘制作工具)。
二、制作PE系统启动U盘

1. 下载并安装PE系统制作工具,如U深度U盘启动盘制作工具。
2. 将U盘插入电脑,打开制作工具。
3. 选择“全新制作”选项,点击“下一步”。
4. 在弹出的窗口中,选择U盘作为启动盘,点击“下一步”。
5. 在“选择PE系统”窗口中,选择您要安装的PE系统版本,点击“下一步”。
6. 在“选择系统镜像文件”窗口中,选择您的Windows系统镜像文件,点击“下一步”。
7. 等待制作完成,U盘启动盘制作成功。
三、进入PE系统
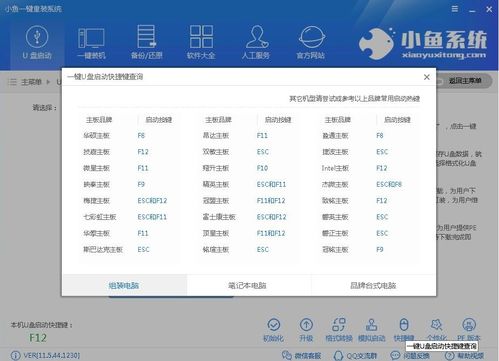
1. 将制作好的PE系统启动U盘插入电脑,重启电脑。
2. 在开机过程中,按下启动快捷键(通常是F2、F10或DEL键),进入BIOS设置。
3. 在BIOS设置中,找到“Boot”选项,将其设置为从U盘启动。
4. 按F10键保存设置并退出BIOS。
5. 电脑重启后,进入PE系统桌面。
四、安装Windows系统
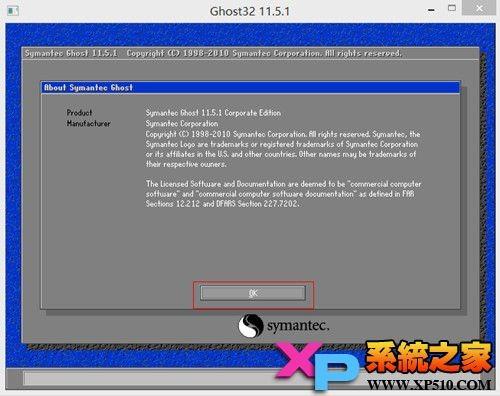
1. 在PE系统桌面,找到并打开“系统安装工具”。
2. 在工具界面中,选择“浏览”按钮,找到您的Windows系统镜像文件。
3. 选择好镜像文件后,点击“安装”按钮。
4. 系统开始安装,等待安装完成。
5. 安装完成后,重启电脑,进入Windows系统。
通过以上步骤,您已经成功使用PE系统安装了Windows系统。PE装系统操作简单,适合小白用户使用。在安装过程中,请注意备份重要数据,以免造成数据丢失。
相关推荐
教程资讯
教程资讯排行













