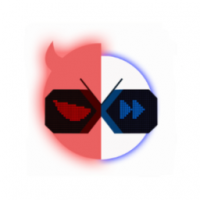u盘安装麒麟系统,U盘安装麒麟系统——轻松实现桌面操作系统的升级与迁移
时间:2024-12-06 来源:网络 人气:
U盘安装麒麟系统——轻松实现桌面操作系统的升级与迁移

随着信息技术的不断发展,麒麟操作系统凭借其稳定性和安全性,逐渐成为许多用户的选择。而使用U盘安装麒麟系统,不仅方便快捷,还能有效节省时间和空间。本文将详细介绍如何使用U盘安装麒麟系统,帮助您轻松实现桌面操作系统的升级与迁移。
一、准备工作

在开始安装麒麟系统之前,我们需要做好以下准备工作:
准备U盘:选择一个容量至少8GB的U盘,用于制作安装盘。请确保U盘中的数据已备份,因为制作安装盘会清除U盘上的所有数据。
下载制作工具:您可以选择使用UltraISO、Win32DiskImager等工具来制作U盘安装盘。
二、制作U盘安装盘

以下是使用UltraISO制作U盘安装盘的步骤:
打开UltraISO软件,点击“文件”菜单,选择“打开”,然后选择下载的麒麟系统ISO文件。
在UltraISO主界面中,点击“启动”菜单,选择“写入硬盘映像”。
在弹出的窗口中,选择U盘作为写入目标,然后点击“格式化”按钮,格式化U盘。
格式化完成后,点击“写入”按钮,开始将麒麟系统ISO文件写入U盘。
写入完成后,关闭UltraISO软件,U盘安装盘制作完成。
三、修改BIOS设置,启动U盘安装盘
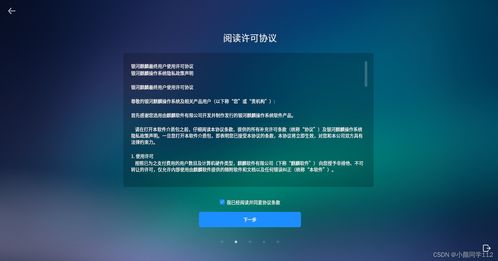
完成U盘安装盘制作后,我们需要修改BIOS设置,使电脑从U盘启动:
重启电脑,在启动过程中按下BIOS设置键(如F2、F10、Del等,具体取决于您的电脑型号)。
进入BIOS设置界面,找到“启动”或“Boot”选项。
将U盘设置为第一启动设备,保存并退出BIOS设置。
重启电脑,电脑将从U盘启动,进入麒麟系统安装界面。
四、安装麒麟系统
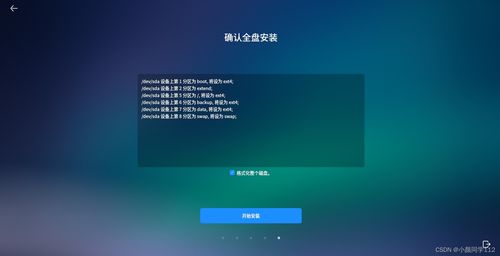
以下是麒麟系统安装的步骤:
进入麒麟系统安装界面后,根据提示进行语言、键盘布局等设置。
选择安装类型,如“自定义安装”或“快速安装”。
根据提示选择安装位置,如硬盘分区或U盘。
等待安装过程完成,重启电脑。
通过以上步骤,您可以使用U盘轻松安装麒麟系统。这种方法不仅方便快捷,还能有效节省时间和空间。希望本文能帮助您成功安装麒麟系统,享受更加稳定、安全的桌面操作系统。
教程资讯
教程资讯排行