
mac系统照片导出,轻松备份与分享您的珍贵回忆
时间:2024-12-06 来源:网络 人气:
Mac系统照片导出全攻略:轻松备份与分享您的珍贵回忆
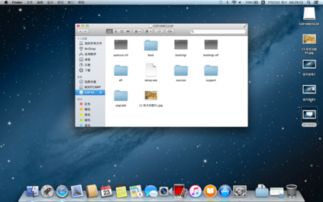
随着数字摄影的普及,Mac电脑上的照片库越来越庞大。学会如何高效地导出照片,不仅可以帮助您备份珍贵的回忆,还能方便地与他人分享。本文将为您详细介绍Mac系统照片导出的方法,让您轻松应对各种导出需求。
一、使用Mac自带的照片应用导出照片
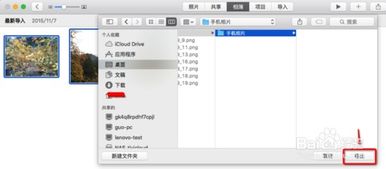
Mac系统自带的照片应用(Photos)功能强大,可以满足大部分用户的照片导出需求。
1. 打开照片应用,选择您想要导出的照片。
2. 点击右上角的“分享”按钮,选择“导出”。
3. 在弹出的窗口中,选择导出的格式(如JPEG、PNG等),以及导出的位置(如桌面、移动硬盘等)。
4. 点击“导出”按钮,即可完成照片的导出。
二、使用命令行工具导出照片
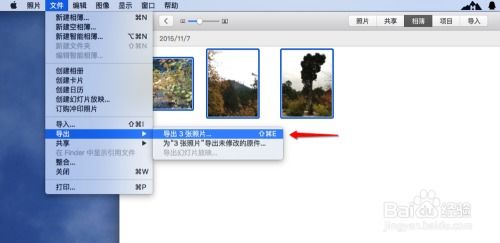
如果您熟悉命令行操作,可以使用命令行工具快速导出照片。
1. 打开终端应用。
2. 输入以下命令,替换路径为您照片所在的文件夹路径:
cp -r /path/to/your/photos /path/to/export
3. 按下回车键,开始导出照片。
4. 导出完成后,您可以在指定的位置找到导出的照片。
三、使用第三方软件导出照片
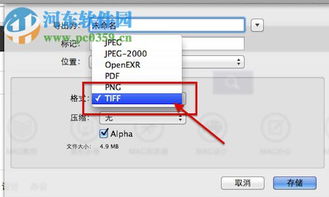
1. Adobe Lightroom:专业的照片管理软件,支持批量导出照片,并提供丰富的编辑功能。
2. iPhoto Library Manager:专门用于管理iPhoto库的软件,可以轻松备份、导出和迁移照片。
3. PhotoScape X:简单易用的照片编辑和导出工具,支持多种导出格式和编辑功能。
四、使用隔空投送功能导出照片

如果您需要将照片快速导出到Mac电脑,可以使用隔空投送功能。
1. 确保您的iPhone/iPad和Mac电脑都开启了Wi-Fi和蓝牙,并且连接到同一网络。
2. 在iPhone/iPad上打开照片应用,选择您想要导出的照片。
3. 点击分享图标,选择“隔空投送”。
4. 在弹出的菜单中选择您的Mac电脑,点击发送。
5. 照片将自动传输到您的Mac电脑上。
五、注意事项
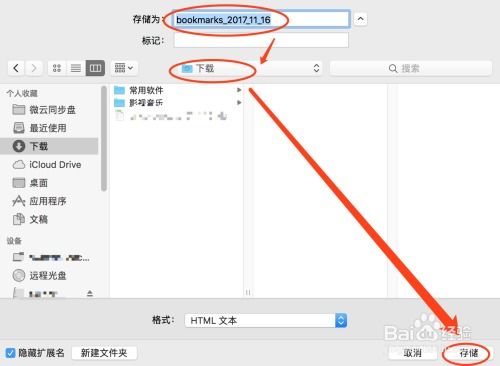
在导出照片时,请注意以下几点:
1. 确保您的Mac电脑有足够的存储空间来存储导出的照片。
2. 在导出照片之前,请备份您的原始照片,以防万一。
3. 选择合适的导出格式,以确保照片的质量和兼容性。
4. 如果您需要将照片导出到移动设备或其他电脑,请确保目标设备或电脑已安装相应的软件或驱动程序。
掌握Mac系统照片导出的方法,可以帮助您轻松备份和分享您的珍贵回忆。无论是使用Mac自带的照片应用,还是借助第三方软件,都可以满足您的需求。希望本文能为您提供帮助,祝您导出照片顺利!
相关推荐
教程资讯
教程资讯排行













