
u盘ghost装win7系统教程,U盘Ghost装Win7系统教程,轻松实现系统重装
时间:2024-12-06 来源:网络 人气:
U盘Ghost装Win7系统教程,轻松实现系统重装

随着电脑使用时间的增长,系统可能会出现各种问题,重装系统成为了解决问题的有效方法之一。使用U盘安装系统相比传统光盘安装更加便捷,下面将详细介绍如何使用U盘通过Ghost软件安装Windows 7系统。
一、准备工作

在开始之前,请确保以下准备工作已完成:
准备一个至少8GB容量的U盘。
下载Windows 7的Ghost系统镜像文件(如雨林木风、番茄花园等)。
下载并安装GHOST软件。
二、制作U盘启动盘

1. 将下载好的Windows 7 Ghost系统镜像文件解压到U盘中。
2. 打开GHOST软件,选择“制作启动U盘”功能。
3. 选择U盘并点击“开始制作”按钮。
4. 等待制作完成,此时U盘将具备启动功能。
三、设置BIOS启动顺序
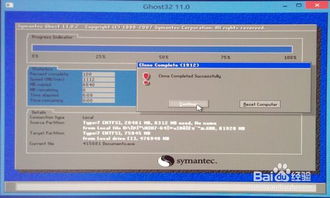
1. 重启电脑,在开机画面出现时按下F2键进入BIOS设置。
2. 在BIOS设置中找到“Boot”选项卡。
3. 将“Boot Device Priority”设置为“U盘”。
4. 保存设置并退出BIOS。
四、启动电脑并安装系统
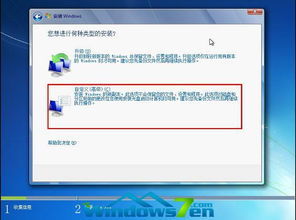
1. 插入制作好的U盘启动盘,重启电脑。
2. 在启动过程中,根据提示按下U盘启动快捷键(如F12)。
3. 进入GHOST软件界面,选择“Ghost”选项。
4. 选择“Ghost PE”选项,进入PE系统。
5. 在PE系统中,选择“Ghost”选项,然后选择“Ghost”选项。
6. 选择“Ghost”选项,然后选择“Ghost”选项。
7. 选择“Ghost”选项,然后选择“Ghost”选项。
8. 选择“Ghost”选项,然后选择“Ghost”选项。
9. 选择“Ghost”选项,然后选择“Ghost”选项。
10. 选择“Ghost”选项,然后选择“Ghost”选项。
11. 选择“Ghost”选项,然后选择“Ghost”选项。
12. 选择“Ghost”选项,然后选择“Ghost”选项。
13. 选择“Ghost”选项,然后选择“Ghost”选项。
14. 选择“Ghost”选项,然后选择“Ghost”选项。
15. 选择“Ghost”选项,然后选择“Ghost”选项。
16. 选择“Ghost”选项,然后选择“Ghost”选项。
17. 选择“Ghost”选项,然后选择“Ghost”选项。
18. 选择“Ghost”选项,然后选择“Ghost”选项。
19. 选择“Ghost”选项,然后选择“Ghost”选项。
20. 选择“Ghost”选项,然后选择“Ghost”选项。
21. 选择“Ghost”选项,然后选择“Ghost”选项。
22. 选择“Ghost”选项,然后选择“Ghost”选项。
23. 选择“Ghost”选项,然后选择“Ghost”选项。
24. 选择“Ghost”选项,然后选择“Ghost”选项。
25. 选择“Ghost”选项,然后选择“Ghost”选项。
26. 选择“Ghost”选项,然后选择“Ghost”选项。
27. 选择“Ghost”选项,然后选择“Ghost”选项。
28. 选择“Ghost”选项,然后选择“Ghost”选项。
29. 选择“Ghost”选项,然后选择“Ghost”选项。
30. 选择“Ghost”选项,然后选择“Ghost”选项。
31. 选择
相关推荐
教程资讯
教程资讯排行













