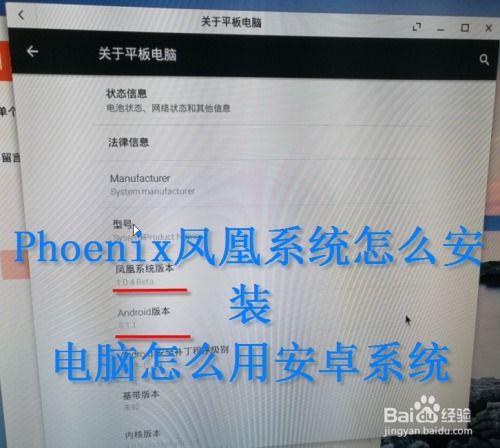mac系统如何复制,Mac系统如何复制文件和文件夹?详细操作指南
时间:2024-12-05 来源:网络 人气:
Mac系统如何复制文件和文件夹?详细操作指南
在Mac操作系统中,复制文件和文件夹是一项基本且常用的操作。以下将详细介绍如何在Mac系统中进行复制操作,包括使用快捷键、菜单命令以及命令行工具等多种方法。
在Mac系统中,复制操作可以通过以下快捷键来完成:
复制文本:Command + C
粘贴文本:Command + V
剪切文本:Command + X
这些快捷键在大多数Mac应用程序中都是通用的。
除了快捷键之外,您还可以通过菜单命令来复制文件或文件夹:
打开包含您想要复制的文件或文件夹的Finder窗口。
选中文件或文件夹。
点击菜单栏中的“文件”。
选择“复制”选项。
这样,选中的文件或文件夹就会被复制到剪贴板中,您可以在其他位置粘贴它。
如果您想要将文件或文件夹复制到新的位置,可以按照以下步骤操作:
选中您想要复制的文件或文件夹。
右键点击选中的文件或文件夹。
选择“复制”选项。
打开目标文件夹的Finder窗口。
在目标文件夹中右键点击空白区域。
选择“粘贴”选项。
这样,文件或文件夹就会被复制到新的位置。
如果您熟悉命令行操作,可以使用以下命令来复制文件或文件夹:
cp -r 源路径 目标路径
其中,“-r”参数表示递归复制,即复制文件夹及其内容。
例如,如果您想要将“/Users/username/Desktop/old_folder”文件夹及其内容复制到“/Users/username/Desktop/new_folder”,可以使用以下命令:
cp -r /Users/username/Desktop/old_folder /Users/username/Desktop/new_folder
如果您需要同时复制多个文件或文件夹,可以按照以下步骤操作:
打开Finder窗口。
按住Command键,然后点击您想要复制的每个文件或文件夹。
右键点击选中的文件或文件夹。
选择“复制”选项。
打开目标文件夹的Finder窗口。
在目标文件夹中右键点击空白区域。
选择“粘贴”选项。
这样,所有选中的文件或文件夹都会被复制到新的位置。
在进行复制操作时,请注意以下几点:
确保目标位置有足够的空间来存储复制的文件或文件夹。
复制大文件或大量文件时,操作可能会花费较长时间。
在复制过程中,如果遇到错误,请检查文件路径是否正确,或者尝试重新复制。
通过以上方法,您可以在Mac系统中轻松地进行文件和文件夹的复制操作。希望这篇指南能够帮助到您。
相关推荐
教程资讯
教程资讯排行