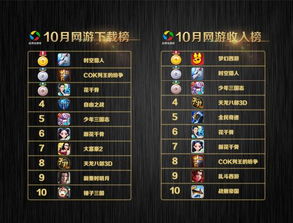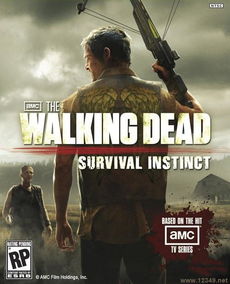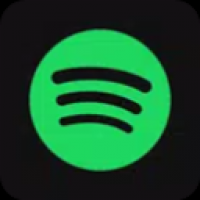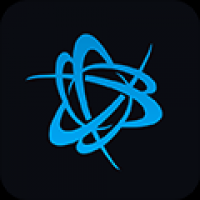u盘笔记本系统,轻松实现系统安装与恢复
时间:2024-12-04 来源:网络 人气:
U盘笔记本系统:轻松实现系统安装与恢复

一、U盘笔记本系统安装

1. 准备工作
首先,您需要准备一个大于4GB的U盘,并确保U盘中的数据已备份。下载您所需的操作系统镜像文件,如Windows 10、Windows 7等。
2. 制作U盘启动盘
使用Windows系统自带的“Windows 7 USB/DVD下载工具”或其他第三方软件(如Rufus、Ventory等)将操作系统镜像文件烧录到U盘中。具体操作步骤如下:
下载并安装Windows 7 USB/DVD下载工具。
插入U盘,并确保U盘中的数据已备份。
运行Windows 7 USB/DVD下载工具,选择ISO文件和U盘,点击“开始”按钮。
等待工具完成烧录过程,制作完成U盘启动盘。
3. 设置BIOS启动顺序
重启笔记本电脑,进入BIOS设置界面。将U盘设置为第一启动设备,保存设置并退出BIOS。重启电脑后,系统将从U盘启动,进入安装界面。
4. 安装操作系统
按照屏幕提示进行操作系统安装,完成安装后,您就可以使用新的系统了。
二、U盘笔记本系统恢复

1. 制作系统恢复U盘
与安装系统类似,您可以使用第三方软件将系统恢复镜像文件(如GHO文件)烧录到U盘中,制作成系统恢复U盘。
2. 进入PE系统
使用制作好的系统恢复U盘启动笔记本电脑,进入PE系统。PE系统是一种轻量级操作系统,可以方便地进行系统恢复操作。
3. 恢复系统
在PE系统中,选择系统恢复工具,如大白菜一键装机、一键还原精灵等。按照提示选择恢复镜像文件,并选择恢复位置(如C盘)。点击“开始恢复”按钮,等待恢复过程完成。
4. 重启电脑
恢复完成后,重启电脑,系统将恢复正常。
三、注意事项
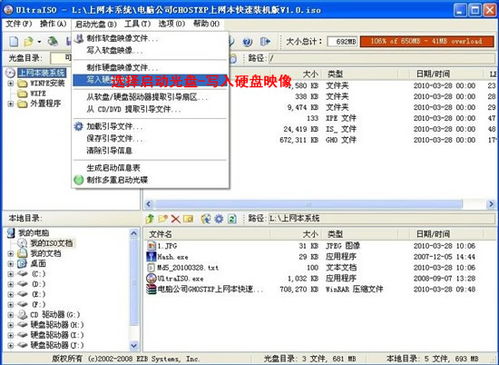
1. 在进行系统安装或恢复操作前,请确保备份重要数据,以免数据丢失。
2. 在设置BIOS启动顺序时,请确保将U盘设置为第一启动设备,否则电脑可能无法从U盘启动。
3. 在使用第三方软件制作U盘启动盘或恢复U盘时,请选择正规、安全的软件,避免下载恶意软件。
相关推荐
教程资讯
教程资讯排行