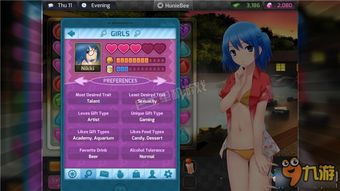sony用u盘装系统, 准备工作
时间:2024-12-04 来源:网络 人气:
索尼笔记本电脑使用U盘安装系统的详细教程
索尼笔记本电脑因其出色的性能和设计而受到许多用户的喜爱。有时候我们需要重新安装操作系统,或者购买的新笔记本电脑可能没有预装系统。本文将详细介绍如何使用U盘在索尼笔记本电脑上安装操作系统。
准备工作
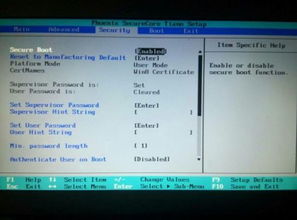
在开始之前,请确保您有以下准备工作:
1. 索尼Vaio笔记本电脑一台

2. 启动U盘:至少8GB的U盘,用于制作启动盘。

3. 操作系统:下载您想要安装的操作系统镜像文件。

4. U盘启动制作工具:如大白菜U盘启动制作工具。
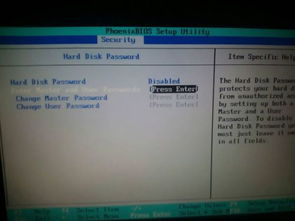
步骤一:制作U盘启动盘
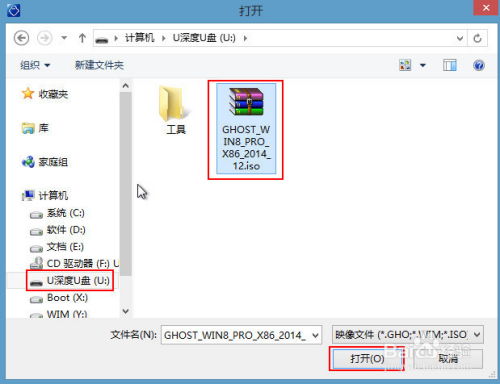
1. 下载并安装U盘启动制作工具:从官方网站下载并安装大白菜U盘启动制作工具。
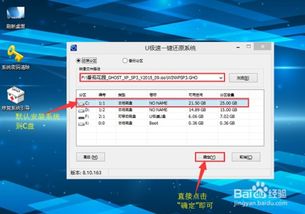
2. 插入U盘:将U盘插入电脑的USB端口。
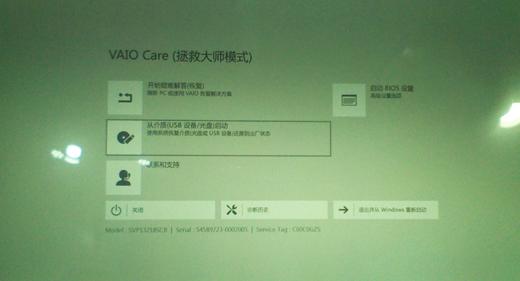
3. 制作启动盘:

- 打开大白菜U盘启动制作工具。
- 选择“U盘启动ISO模式”。
- 点击“生成ISO镜像文件”,选择您下载的操作系统镜像文件。
- 点击“制作ISO启动盘”,选择您的U盘作为目标驱动器。
- 点击“写入”,等待写入完成。
步骤二:设置BIOS启动顺序
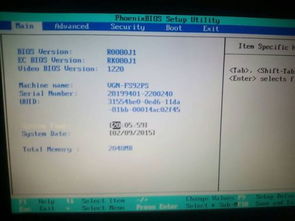
1. 重启电脑:将U盘从电脑中取出,重启电脑。

2. 进入BIOS设置:在电脑启动过程中,按下F2、F10、Del或Esc等键进入BIOS设置。

3. 设置启动顺序:
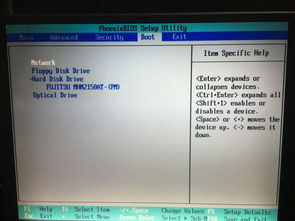
- 在BIOS设置中找到“Boot”或“Boot Options”选项。
- 将“First Boot Device”设置为“USB Device”或“Removable Device”。
- 保存并退出BIOS设置。
步骤三:从U盘启动并安装系统
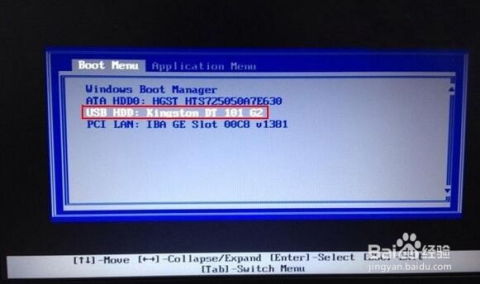
1. 重启电脑:电脑会从U盘启动。

2. 选择启动盘:在启动选择界面,选择U盘作为启动盘。

3. 进入PE系统:进入PE系统后,选择“02WindowsPE(X64)-之江实验室”。
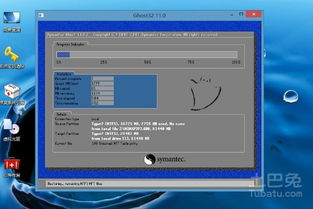
4. 安装系统:
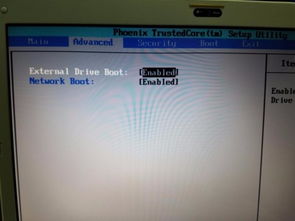
- 打开PE装机工具。
- 选择“安装Windows系统”。
- 选择“从本地硬盘安装”。
- 选择您要安装系统的分区,如C盘。
- 点击“确定”开始安装。
步骤四:完成安装

1. 等待安装完成:等待系统安装完成,可能需要一段时间。

2. 重启电脑:安装完成后,重启电脑。
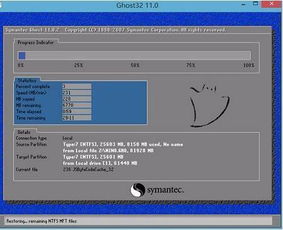
3. 进入新系统:电脑会自动进入新安装的操作系统。

通过以上步骤,您可以在索尼笔记本电脑上使用U盘安装操作系统。如果您在安装过程中遇到任何问题,可以参考本文提供的详细步骤或寻求专业帮助。祝您安装顺利!
教程资讯
教程资讯排行