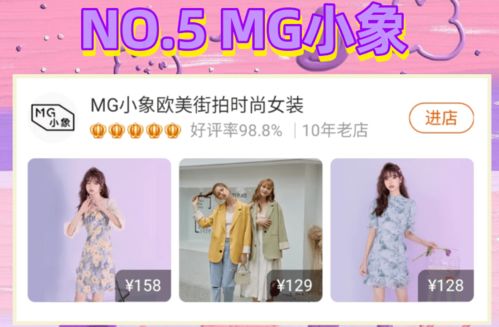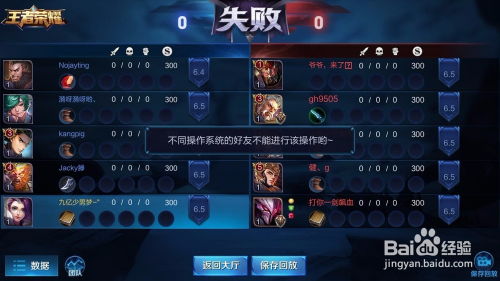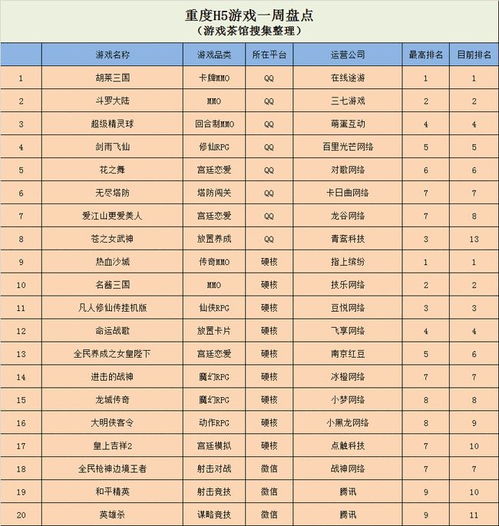thinkpad系统恢复u盘,联想ThinkPad系统恢复U盘制作教程
时间:2024-12-04 来源:网络 人气:
联想ThinkPad系统恢复U盘制作教程

随着电脑使用时间的增长,系统可能会出现各种问题,如蓝屏、死机等。这时,制作一个系统恢复U盘就显得尤为重要。本文将详细介绍如何为联想ThinkPad电脑制作系统恢复U盘。
一、准备工作
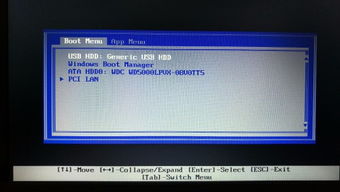
在开始制作系统恢复U盘之前,我们需要准备以下物品:
一台联想ThinkPad电脑
一个至少8GB的U盘
联想ThinkPad原厂恢复盘文件
二、下载联想ThinkPad原厂恢复盘文件
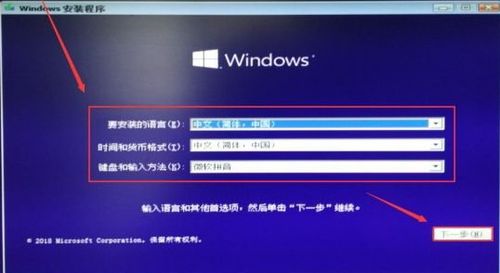
1. 访问联想官方网站,搜索“联想ThinkPad原厂恢复盘文件下载”。
2. 在搜索结果中找到相应的下载链接,点击下载。
3. 下载完成后,解压得到的压缩包,获取恢复盘文件。
三、制作系统恢复U盘

1. 将U盘插入电脑,并确保U盘的容量至少为8GB。
2. 打开“Lenovo USB Recovery Creator”工具,该工具可以在联想官方网站下载。
3. 在工具界面中,点击“Create Recovery USB Key”按钮。
4. 在弹出的窗口中,选择U盘路径,然后点击“Next”按钮。
5. 在下一个窗口中,选择恢复盘文件的路径,然后点击“Next”按钮。
6. 稍等片刻,工具会自动将恢复盘文件复制到U盘中,并制作成系统恢复U盘。
7. 制作完成后,点击“Finish”按钮,关闭工具。
四、使用系统恢复U盘恢复系统
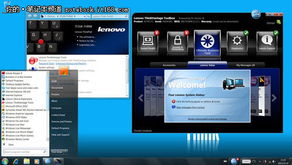
1. 将系统恢复U盘插入联想ThinkPad电脑。
2. 开机时按下F12键(或根据机型不同,可能是Fn+F12键),进入启动菜单。
3. 在启动菜单中选择“USB Device”或“Removable Device”选项,然后按Enter键。
4. 进入系统恢复界面后,按照提示操作,选择恢复盘文件,开始恢复系统。
五、注意事项
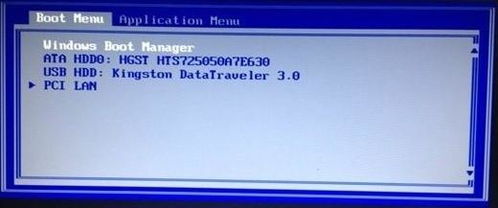
1. 在制作系统恢复U盘的过程中,请确保U盘中的数据已备份,以免丢失。
2. 如果在恢复系统过程中遇到问题,可以尝试重新制作系统恢复U盘,或者联系联想客服寻求帮助。
3. 在使用系统恢复U盘恢复系统时,请确保电脑已连接到电源,以免在恢复过程中突然断电导致数据丢失。
相关推荐
教程资讯
教程资讯排行