
nero8刻系统盘,轻松制作可引导安装光盘
时间:2024-12-04 来源:网络 人气:
Nero 8刻录系统盘教程:轻松制作可引导安装光盘

随着电脑的普及,系统盘的刻录成为了许多用户必备的技能。Nero 8作为一款功能强大的刻录软件,可以帮助用户轻松制作可引导安装的光盘。本文将详细介绍如何使用Nero 8刻录系统盘,让您轻松掌握这一技能。
一、准备工作
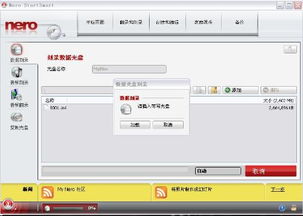
在开始刻录系统盘之前,我们需要准备以下物品:
一台电脑,已安装Nero 8软件
一张空白光盘(CD或DVD,根据系统版本选择)
系统ISO镜像文件(如Windows 7、Windows 10等)
二、打开Nero 8软件
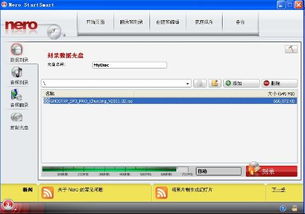
打开电脑,在开始菜单中找到Nero 8软件并点击打开。首次打开Nero 8时,可能会出现一个欢迎界面,您可以关闭该界面。
三、选择刻录映像文件
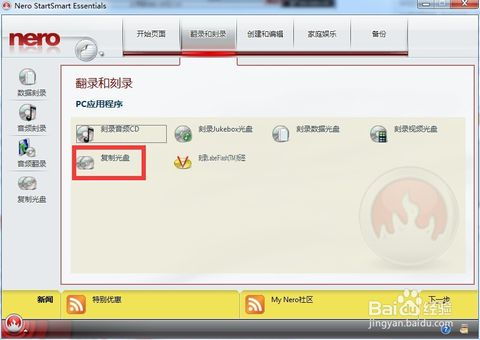
在Nero 8主界面中,点击“刻录机”菜单,然后选择“刻录映像文件”。这样,您就可以开始刻录系统盘了。
四、选择ISO镜像文件

在弹出的“打开”对话框中,找到并选择您要刻录的系统ISO镜像文件。选择文件后,点击“打开”按钮。
五、设置刻录参数
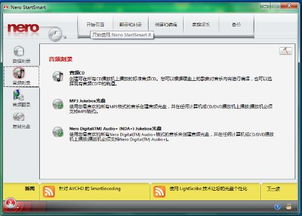
在“刻录编译”窗口中,您需要设置以下参数:
刻录到:根据您的光盘类型(CD或DVD)选择相应的选项。
刻录操作:勾选“写入”和“结束光盘(不可再写入)”选项。
写入速度:根据您的光驱性能选择合适的刻录速度,建议使用最低速度刻录。
六、开始刻录
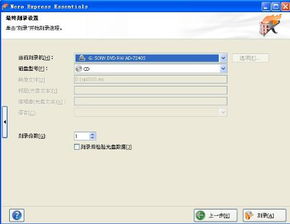
设置好刻录参数后,点击“刻录”按钮开始刻录系统盘。刻录过程中,请确保电脑不要进行其他操作,以免影响刻录效果。
七、完成刻录
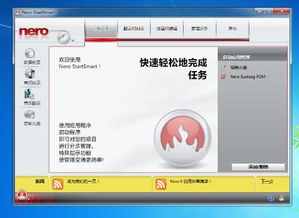
刻录完成后,Nero 8会弹出提示框告知您刻录成功。此时,您可以将刻录好的光盘放入光驱,尝试从光盘启动电脑进行系统安装。
八、注意事项

在刻录系统盘的过程中,请注意以下事项:
确保ISO镜像文件是可引导安装的,否则无法从光盘启动电脑。
刻录过程中,请勿关闭电脑或进行其他操作,以免影响刻录效果。
刻录速度不宜过高,以免损坏光盘。
通过以上步骤,您可以使用Nero 8轻松刻录系统盘。掌握这一技能,可以帮助您在电脑出现问题时快速恢复系统,提高工作效率。
教程资讯
教程资讯排行












