
thinkpad ssd 装系统,轻松升级,享受高速体验
时间:2024-12-04 来源:网络 人气:
ThinkPad SSD装系统全攻略:轻松升级,享受高速体验
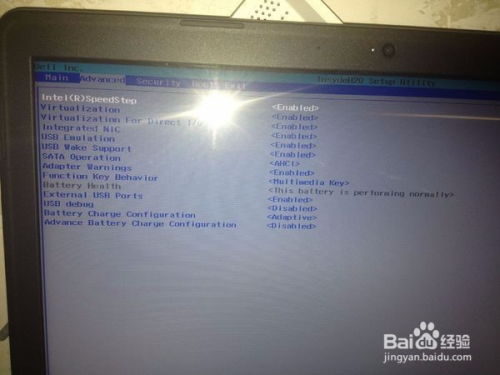
一、准备工作

在开始安装SSD系统之前,请确保您已做好以下准备工作:
购买一块合适的SSD硬盘,确保其与ThinkPad型号兼容。
准备一个U盘或移动硬盘,用于制作系统安装盘。
下载Windows系统安装镜像文件。
二、制作系统安装盘

1. 将U盘或移动硬盘插入ThinkPad。
2. 打开“我的电脑”,右键点击U盘或移动硬盘,选择“格式化”。
3. 在格式化窗口中,选择“FAT32”或“NTFS”文件系统,点击“开始”。
4. 格式化完成后,右键点击U盘或移动硬盘,选择“新建” -> “文件夹”,命名为“Windows”。
5. 将下载的Windows系统安装镜像文件解压到“Windows”文件夹中。
6. 下载并安装UltraISO软件。
7. 打开UltraISO软件,点击“文件” -> “打开”,选择解压后的Windows系统安装镜像文件。
8. 点击“启动” -> “写入硬盘镜像文件”。
9. 在弹出的窗口中,选择U盘或移动硬盘作为写入目标,点击“写入”。
10. 等待写入完成,制作好的系统安装盘就完成了。
三、安装系统

1. 将制作好的系统安装盘插入ThinkPad。
2. 开机时按F12键,进入启动菜单。
3. 选择“USB-HDD”作为启动设备,按Enter键。
4. 进入Windows安装界面,按照提示操作。
5. 选择安装类型,这里选择“自定义:仅安装Windows(高级)”。
6. 选择要安装Windows的分区,这里选择SSD硬盘。
7. 点击“下一步”,开始安装Windows系统。
8. 安装完成后,重启ThinkPad,进入系统。
四、注意事项

1. 在安装系统之前,请确保备份重要数据,以免数据丢失。
2. 在选择安装分区时,请确保选择SSD硬盘。
3. 如果在安装过程中遇到问题,可以尝试重新制作系统安装盘或联系专业技术人员。
相关推荐
教程资讯
教程资讯排行













