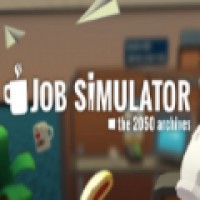thinkpad系统重装,轻松解决系统故障与升级需求
时间:2024-12-04 来源:网络 人气:
ThinkPad系统重装全攻略:轻松解决系统故障与升级需求
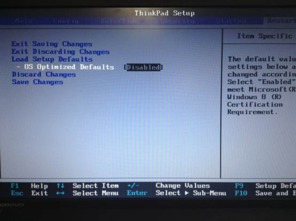
随着电脑使用时间的增长,系统可能会出现各种问题,如运行缓慢、频繁死机、病毒感染等。这时,系统重装成为了解决问题的有效方法。本文将为您详细介绍如何在ThinkPad电脑上重装系统,帮助您轻松应对各种系统故障与升级需求。
一、重装系统前的准备工作

在进行系统重装之前,以下准备工作是必不可少的:
备份重要数据:将电脑中的重要文件、照片、视频等备份到外部硬盘、U盘或云存储中,以防止数据丢失。
准备安装介质:您可以选择使用USB闪存驱动器或光盘作为安装介质。从官方渠道下载操作系统的镜像文件,并使用相关工具将其写入USB驱动器或刻录到光盘。
确认系统要求:了解您所使用的ThinkPad电脑的硬件配置,确保满足操作系统的最低要求,避免安装失败。
二、ThinkPad系统重装步骤
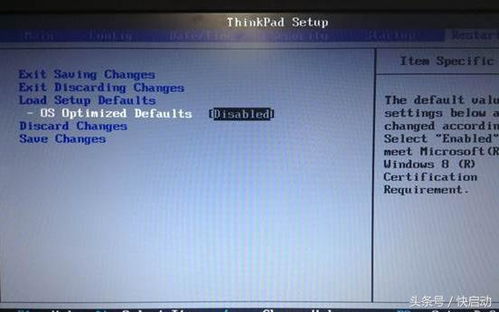
以下是ThinkPad系统重装的详细步骤:
进入BIOS设置:重启电脑,并在开机时按下特定的键(如F2或DEL)进入BIOS。将启动顺序设置为从USB或光盘启动,确保电脑能够识别安装介质。
选择安装语言和区域:当计算机从安装介质启动后,系统会提示选择语言、时间与键盘布局。选择完毕后,点击“安装”按钮。
开始安装:在安装类型选择中,建议选择“自定义安装”,这将允许您进行全新安装。
分区和格式化:在自定义安装中,确认安装位置并进行硬盘分区与格式化。请谨慎操作,确保不会误删正在使用的文件。
安装操作系统:按照屏幕提示完成操作系统安装过程。
安装驱动程序:系统安装完成后,需要安装相应的驱动程序,如网络驱动、显卡驱动等。您可以从官方网站或驱动之家等渠道下载驱动程序,并按照提示进行安装。
三、一键重装系统方法
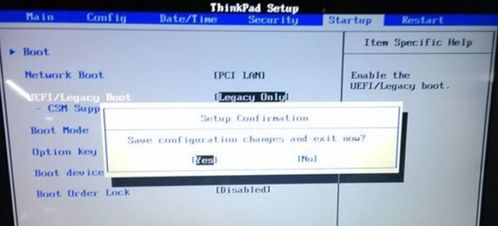
对于一些ThinkPad电脑,可能具备一键恢复功能,可以方便地进行系统重装。以下是一键重装系统的步骤:
进入系统恢复界面:重启电脑,并按住F11键进入系统恢复界面。
选择恢复选项:在系统恢复界面中,选择“系统恢复”或“一键恢复”选项。
开始恢复:按照屏幕提示完成系统恢复过程。
通过以上步骤,您可以在ThinkPad电脑上轻松完成系统重装。在重装系统之前,请务必做好备份工作,以免数据丢失。同时,了解系统重装步骤和注意事项,可以帮助您更好地应对各种系统故障与升级需求。
教程资讯
教程资讯排行