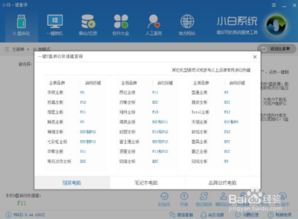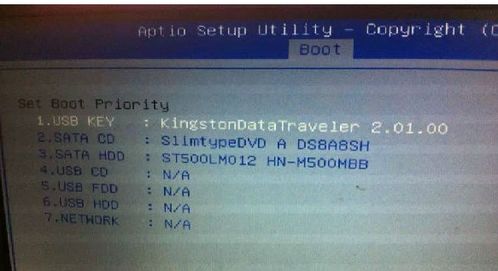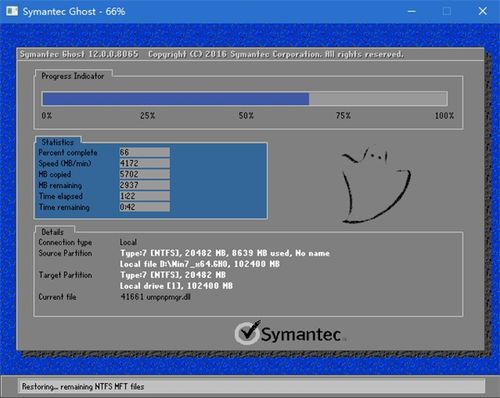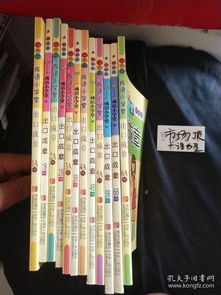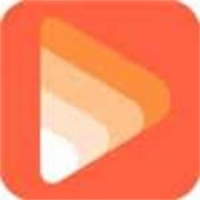pe如何恢复系统引导,PE系统如何恢复系统引导——详细步骤解析
时间:2024-12-04 来源:网络 人气:
PE系统如何恢复系统引导——详细步骤解析
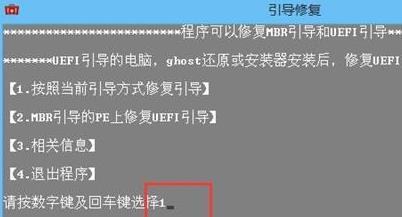
在电脑使用过程中,系统引导问题可能会突然出现,导致电脑无法正常启动。这时,使用PE系统恢复系统引导是一个有效的解决方案。本文将详细介绍如何使用PE系统恢复系统引导,帮助您解决这一问题。
一、准备PE系统启动盘

在开始恢复系统引导之前,首先需要准备一个PE系统启动盘。您可以通过以下步骤制作PE系统启动盘:
下载并安装一个PE系统制作工具,如大白菜PE、微PE等。
将U盘插入电脑,运行PE系统制作工具。
选择PE系统版本,并勾选“制作启动盘”选项。
点击“开始制作”按钮,等待制作完成。
二、进入PE系统
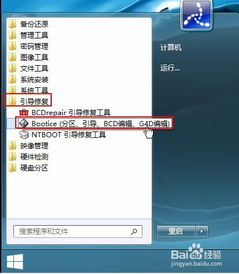
制作好PE系统启动盘后,按照以下步骤进入PE系统:
将PE系统启动盘插入电脑,重启电脑。
在开机过程中,按下启动快捷键(通常是F2、F10或DEL键)进入BIOS设置界面。
将启动顺序设置为从U盘启动。
保存设置并退出BIOS,电脑将自动从PE系统启动盘启动。
三、使用Bootice工具修复系统引导
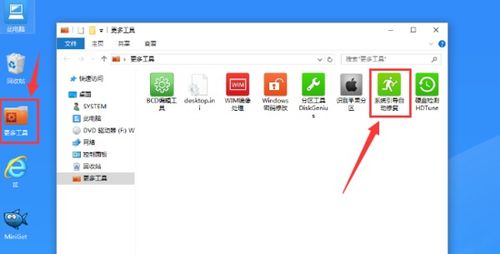
进入PE系统后,我们可以使用Bootice工具修复系统引导。以下是具体步骤:
在PE系统中,依次点击“开始”菜单-“磁盘管理”-“Bootice引导管理”。
在Bootice界面中,点击“目标磁盘”进行磁盘选择。
选定目标磁盘后,点击“主引导记录”。
在弹出的窗口中,选择“Windows NT5.x/6.x MBR”,然后点击下方的“安装/配置”。
在弹出的选择窗口中,根据您的系统版本选择NT 5.x或NT 6.x,点击“确定”。
返回Bootice主菜单,点击“分区引导记录”。
在弹出的窗口中,根据您的系统版本选择相应的引导记录,点击“确定”。
等待Bootice工具完成修复操作。
四、重启电脑
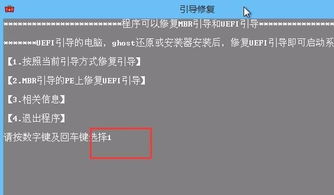
修复完成后,拔下PE系统启动盘,重启电脑。如果一切顺利,电脑将正常启动。
五、使用Dism++修复引导

除了Bootice工具,您还可以使用Dism++修复系统引导。以下是具体步骤:
在PE系统中,找到桌面上的“Dism”程序,双击打开。
打开程序后,可能会提示临时目录不足,直接点击“确定”。
选择需要修复引导的系统。
进入“引导修复”功能,点击菜单栏上的“恢复功能”。
选择“引导修复”,点击“确定”。
等待修复系统引导完成。
完成后,拔下PE系统启动盘,重启电脑。
通过以上步骤,您可以使用PE系统恢复系统引导。在遇到系统引导问题时,不妨尝试使用PE系统进行修复,相信能够帮助您解决问题。
相关推荐
教程资讯
教程资讯排行