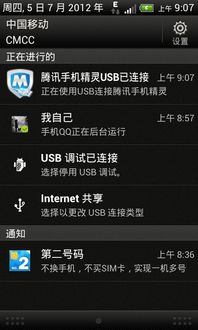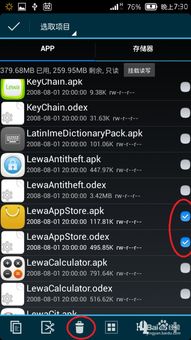pe直接安装系统,PE直接安装系统的详细教程
时间:2024-12-04 来源:网络 人气:
PE直接安装系统的详细教程

随着电脑技术的不断发展,系统安装变得越来越简单。PE(Preinstallation Environment,预安装环境)系统作为一种常用的系统安装工具,可以帮助用户快速、方便地安装操作系统。本文将详细介绍如何使用PE系统直接安装系统,帮助您轻松完成系统升级或重装。
一、准备工具和材料
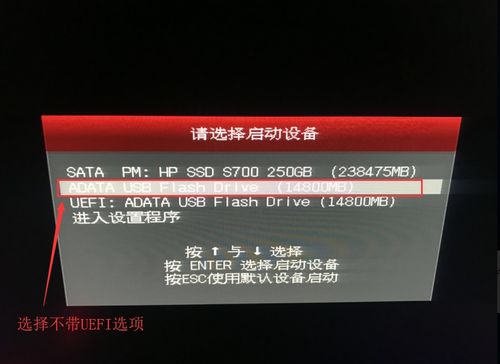
在开始安装之前,您需要准备以下工具和材料:
一台可以正常工作的电脑
一个至少8GB容量的U盘
您要安装的操作系统镜像文件(如Windows 10、Windows 11等)
微PE工具(用于制作PE启动U盘)
二、制作PE启动U盘

1. 下载并安装微PE工具。
2. 将U盘插入电脑,打开微PE工具。
3. 在微PE工具中选择“制作PE启动U盘”功能。
4. 选择U盘作为启动盘,点击“开始制作”按钮。
5. 等待制作完成,取出U盘。
三、设置BIOS启动顺序

1. 关闭电脑,将U盘插入USB接口。
2. 开启电脑,在启动过程中按下BIOS设置键(通常是F2、F10或DEL键)。
3. 进入BIOS设置界面,找到“Boot”或“Boot Options”选项。
4. 将U盘设置为第一启动设备。
5. 保存设置并退出BIOS。
四、使用PE系统安装操作系统

1. 开启电脑,从U盘启动,进入PE系统。
2. 在PE系统中,找到“安装操作系统”功能。
3. 选择您要安装的操作系统镜像文件。
4. 根据提示进行操作,完成系统安装。
五、系统安装完成后

1. 安装完成后,取出U盘,重启电脑。
2. 进入操作系统,根据提示完成系统激活和驱动安装。
3. 安装完成后,您就可以正常使用电脑了。
六、注意事项
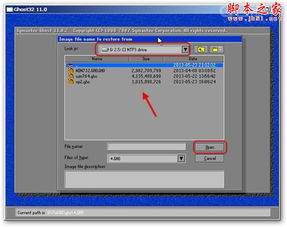
1. 在制作PE启动U盘时,请确保U盘中的数据已备份,以免丢失。
2. 在设置BIOS启动顺序时,请谨慎操作,以免误操作导致系统无法启动。
3. 在安装操作系统时,请确保选择正确的操作系统镜像文件,以免安装错误。
相关推荐
教程资讯
教程资讯排行