
mac系统音量键,轻松调节音量,提升使用体验
时间:2024-12-04 来源:网络 人气:
Mac系统音量键使用指南:轻松调节音量,提升使用体验
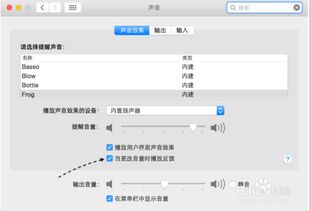
随着Mac电脑的普及,越来越多的用户开始享受其优雅的设计和出色的性能。在Mac系统中,音量键的设置和使用非常便捷,本文将为您详细介绍Mac系统音量键的使用方法,帮助您轻松调节音量,提升使用体验。
一、Mac系统音量键的位置与功能
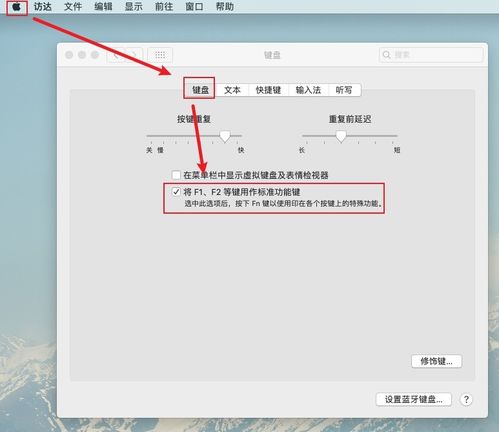
在Mac键盘的右上角,您可以看到F11和F12这两个键,它们就是Mac系统中的音量键。F11键用于减小音量,而F12键则用于增大音量。这两个键的设计非常人性化,让您在操作电脑时可以轻松调节音量。
二、使用音量键调节音量
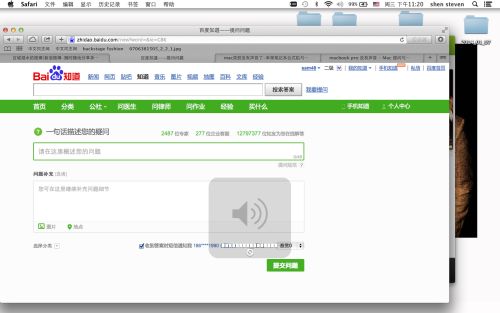
1. 直接使用音量键调节音量
当您需要调节音量时,只需按下F11或F12键即可。按下F11键,音量会逐渐减小;按下F12键,音量会逐渐增大。这种操作方式简单快捷,非常适合在观看视频或听音乐时进行音量调节。
2. 使用Fn键与音量键结合调节音量
如果您在使用Mac电脑时,发现F11和F12键无法调节音量,可能是由于键盘设置了F1~F12的功能键。此时,您可以尝试按下Fn键(位于键盘左下角)后再按F11或F12键,这样就可以正常调节音量了。
三、在系统偏好设置中调节音量

除了使用键盘上的音量键外,您还可以在Mac系统的偏好设置中调节音量。
1. 打开系统偏好设置
点击屏幕左上角的苹果图标,选择“系统偏好设置”。
2. 选择“声音”选项
在系统偏好设置窗口中,找到并点击“声音”选项。
3. 调节输出音量
在“声音”设置窗口中,选择“输出”选项卡,您可以看到“输出音量”的调节滑块。向右滑动滑块可以增大音量,向左滑动则减小音量。
四、微调音量

有时候,您可能觉得音量键的调节单位太大,不够细腻。在这种情况下,您可以尝试使用以下方法进行微调:
1. 按住Option/Alt键
在调节音量或屏幕亮度时,按住Option/Alt键,可以使调节单位变为原来的1/4,从而实现更细腻的调节。
2. 使用滚轮调节音量
如果您使用的是带有滚轮的鼠标或触摸板,可以通过滚动滚轮来调节音量。这种方法同样可以实现细腻的音量调节。
Mac系统的音量键使用非常方便,可以帮助您在操作电脑时轻松调节音量。通过本文的介绍,相信您已经掌握了Mac系统音量键的使用方法。在今后的使用过程中,希望这些技巧能够帮助您提升使用体验。
相关推荐
教程资讯
教程资讯排行













