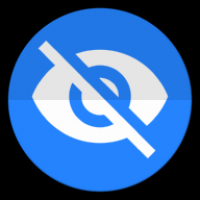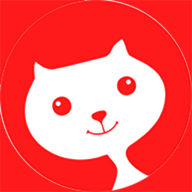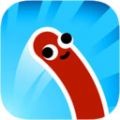pe系统下载硬盘安装,PE系统下载与硬盘安装指南
时间:2024-12-04 来源:网络 人气:
PE系统下载与硬盘安装指南
随着电脑技术的不断发展,PE系统(Windows预安装环境)因其强大的系统维护和修复功能,受到了广大电脑用户的青睐。本文将为您详细介绍如何下载PE系统并将其安装到硬盘上,让您轻松应对电脑系统问题。
一、选择合适的PE系统下载
根据个人需求选择:如果您主要用于系统维护和修复,可以选择功能较为全面的PE系统;如果您只是想制作启动盘,可以选择轻量级的PE系统。
关注系统兼容性:选择与您的电脑硬件兼容的PE系统,以确保系统能够正常运行。
查看更新情况:选择更新频率较高的PE系统,以确保系统功能和安全性的更新。
二、下载并制作PE系统启动盘
下载好PE系统后,需要将其制作成启动盘。以下以微PE为例,介绍制作PE系统启动盘的步骤:
下载微PE制作工具:从官方网站下载微PE制作工具,并解压到本地文件夹。
插入U盘:将U盘插入电脑,确保U盘容量大于PE系统文件大小。
运行制作工具:右键点击微PE制作工具,选择“以管理员身份运行”。
选择U盘:在制作工具中选择U盘,点击“一键制作U盘启动盘”。
等待制作完成:制作过程中,请勿断电或移动U盘,待制作完成后,PE系统启动盘制作成功。
三、将PE系统安装到硬盘
制作好PE系统启动盘后,接下来就可以将PE系统安装到硬盘上了。以下以微PE为例,介绍安装PE系统的步骤:
重启电脑:将PE系统启动盘插入电脑,重启电脑并按F2、F10、Del等键进入BIOS设置。
设置启动顺序:在BIOS设置中,将U盘设置为第一启动设备,保存并退出BIOS。
进入PE系统:重启电脑后,电脑会从PE系统启动盘启动,进入PE系统界面。
安装PE系统:在PE系统界面,找到“安装PE系统到硬盘”选项,点击进入。
选择安装位置:选择要安装PE系统的硬盘分区,点击“确定”。
等待安装完成:安装过程中,请勿断电或移动硬盘,待安装完成后,PE系统安装成功。
通过以上步骤,您已经成功将PE系统下载并安装到硬盘上。在今后的电脑使用过程中,PE系统将为您带来便捷的系统维护和修复体验。需要注意的是,在安装PE系统时,请确保电脑硬件兼容,并遵循操作步骤,以免造成数据丢失或系统损坏。
教程资讯
教程资讯排行